포토샵으로 필요없는 배경 지우는 방법
- 정보/PC/응용프로그램
- 2021. 3. 16.
안녕하세요 달춍이입니다.
Photoshop은 Adobe사에서 제공하는 이미지 편집 툴입니다. 이미지와 사진의 편집과 합성에 주로 사용이 되며 특정 인물이 본인의 사진을 보정을 했다고 하면, 흔히 "포샵했다" 라는 명칭이 붙을 만큼 유명한 프로그램입니다. 운영체제는 윈도우와 맥에서 전부 사용이 가능하며, 무료가 아닌 유료로 라이센스를 구입해야 이용할 수 있습니다. 포토샵은 전문가가 주로 사용하며, 수많은 단축키가 있으므로 단축키를 많이 외우는 것이 편집시간을 단축시키고, 전문가에 다가갈 수 있습니다. 포토샵에서 사진을 편집할 때 사진 상 불필요한 부분이나, 여드름과 점과 같은 본인의 컴플렉스를 없애고 싶을 때 포토샵을 이용할 수 있습니다. 오늘은 포토샵으로 특정 영역을 지우는 방법에 대해 알아보겠습니다.

포토샵으로 특정 영역 지우기
포토샵으로 특정 영역을 지워 자연스럽게 보이게 하기 위해서는 칠하기를 통해 내용인식을 해야합니다. 그러기 위해선 우선 포토샵에서 본인이 편집하고자하는 사진을 띄워줍니다.
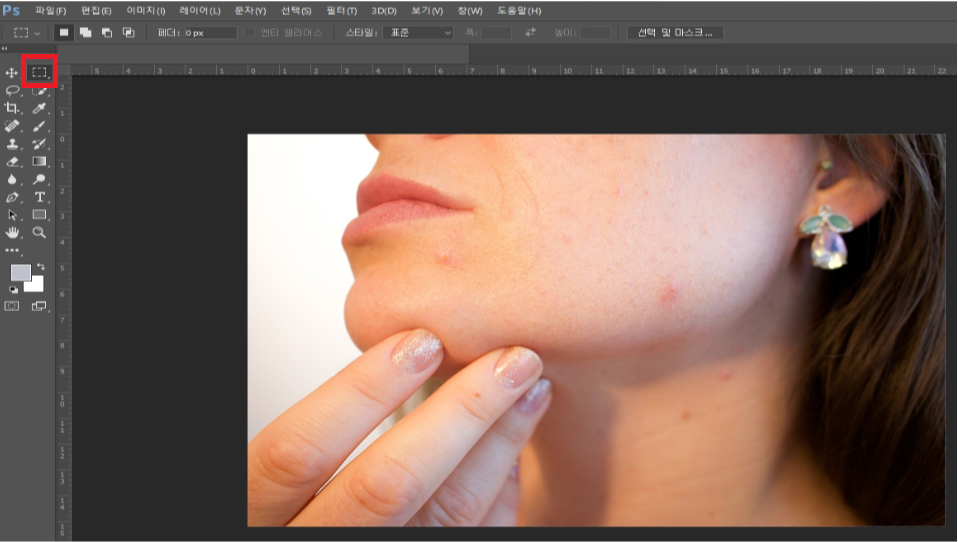
위와같이 포토샵을 통해 본인이 특정역역을 지우고 싶은 사진을 열어줍니다. 그런다음, 왼쪽 편집툴에 보이시는 사각형 선택 윤곽툴을 통해 지우고싶은 부분의 영역을 설정해줍니다. 이 때, 영역을 최대한 정밀하게 설정해주시면 훨씬 더 보정이 잘 되지만, 넓게하셔도 무방합니다.

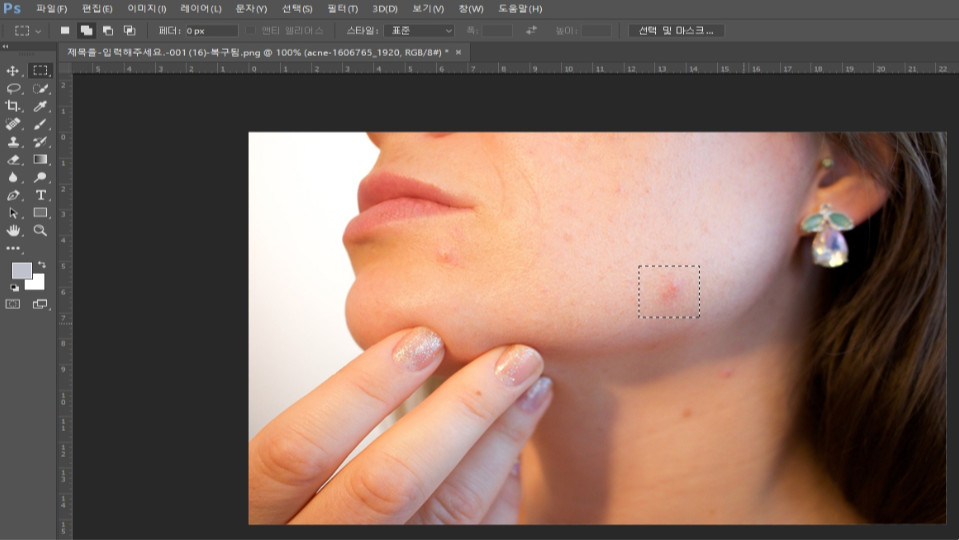
위 사진과 같이 포토샵에서 본인이 불필요하다고 생각하시는 부분의 영역을 설정해줍니다. 이 보정법은 주변의 색상과 없애고자하는 부분의 색상이 비슷할 때 더 보정이 잘 되게됩니다. 위 사진은 특정 인물의 여드름사진이며, 여드름과 점 등은 사진을 보정할 때 가장 먼저하는 영역 중 하나이므로 선정하게 되었습니다.
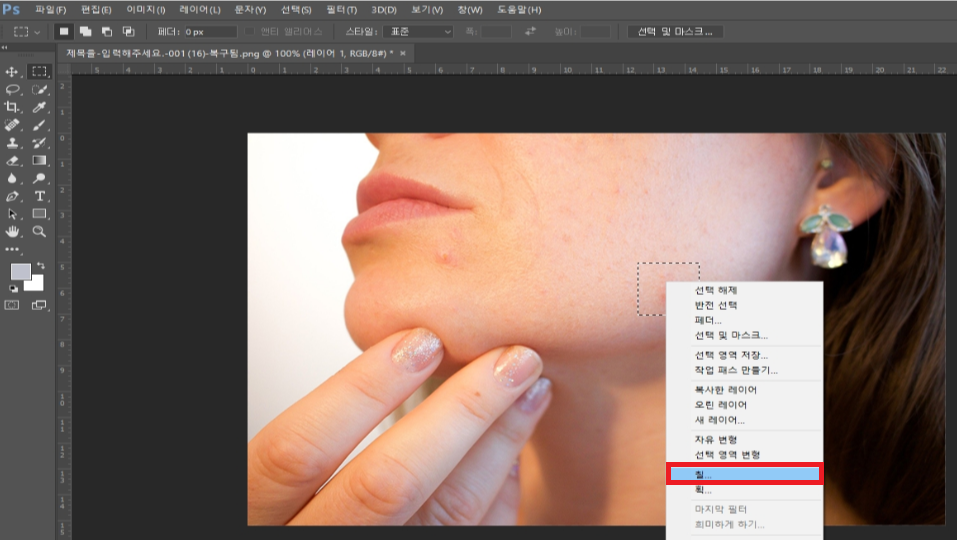
포토샵에서 지우고싶은 부분의 영역을 설정하신 뒤, 설정한 영역에서 오른쪽 클릭을해줍니다. 그러면, 위 사진과 같이 많은 메뉴들이 나오게됩니다. 여기서 중간에 보이는 "칠"을 눌러 들어가줍니다. "칠" 메뉴는 주변의 배경과 지우고자 하는 영역을 최대한 맞춰 보정해주기 때문에, 자연스럽고 부드럽게 보정이 되게됩니다.
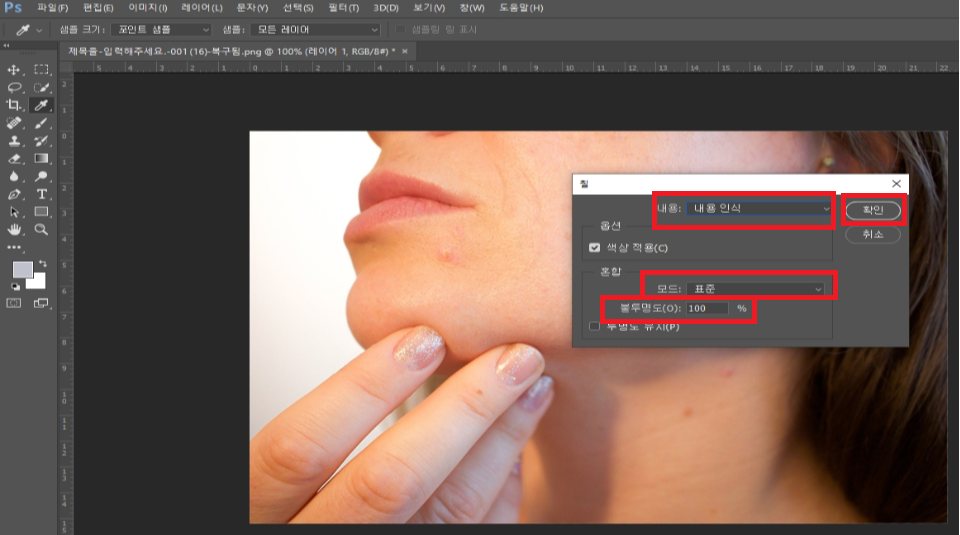
포토샵에서 선택한 영역을 오른쪽 클릭하여, "칠" 메뉴에 들어오시면, 위와같이 많은 선택창이 나오게됩니다. 여기서 내용은 "내용 인식"을 선택해주시고, 아래에 있는 모드에는 "표준"을 선택해주시면 되고, 마지막으로 불투명도는 "100%" 로 선택해주시면 됩니다. 그런다음, 확인을 눌러서 어떻게 변했는지 확인하시면 됩니다.


위와같이, 포토샵에 "칠" 기능을 통해 보정한 결과, 얼굴의 여드름이 완벽하게 사라진 것을 알 수 있습니다. 왼쪽에 보정 전 사진과 비교해보면 비교적 자연스럽게 여드름이 제거 된 것을 알 수 있습니다. 이 방법을 통해 본인의 사진에 마음에 들지 않거나, 컴플렉스인 부분을 지울 수 있습니다. 계속해서, 다른 여드름 부위와 잡티 부분을 제거하여 완벽히 보정 된 사진으로 만들어보겠습니다.






위 사진은 포토샵을 통해 잡티와, 여드름 부분을 보정한 사진입니다. 잡티와 여드름이 사라지니까, 깨끗한 얼굴로 돌아 온 것을 알 수 있습니다. 이 방법은 포토샵이 복잡하고 어렵다고 생각하시는 분들도 충분히 따라하실 수 있는 방법으로 간단하게 본인의 컴플렉스를 제거하거나, 불필요한 부분을 없앨 때 유용한 방법입니다. 저 또한 이 방법을 통해서 저의 컴플렉스를 보정하고 있습니다.
포토샵으로 특정 배경 지우기
사진을 찍다보면, 본인과 본인의 친구들만 사진에 나오길 바라지만, 잘 나온사진들은 다른사람이 본인의 사진에 끼어있거나, 불필요한 배경으로 인해 본인과 친구들은 잘 나왔지만 전체적인 사진이 마음에 들지 않을 때가 있습니다. 포토샵으로 특정 영역을 지우는 것 이외에도 포토샵으로 본인이 마음에 들지 않는 배경을 지우는 방법이 있습니다. 다음으로 포토샵을 이용해 특정 배경을 지우는 방법에 대해 알아보겠습니다.

위 사진에 배경으로 있는 십자가 조형물을 포토샵을 이용해 지워보겠습니다. 포토샵으로 특정 배경을 지울때에도, 포토샵으로 특정 영역을 지울때와 마찬가지로, "칠" 기능을 통해 지워주시면 똑같이 적용이됩니다. 이 때, 지우고자하는 배경과 주변 배경이 단색이거나, 복잡하지 않아야 적용이 잘 되게 됩니다.
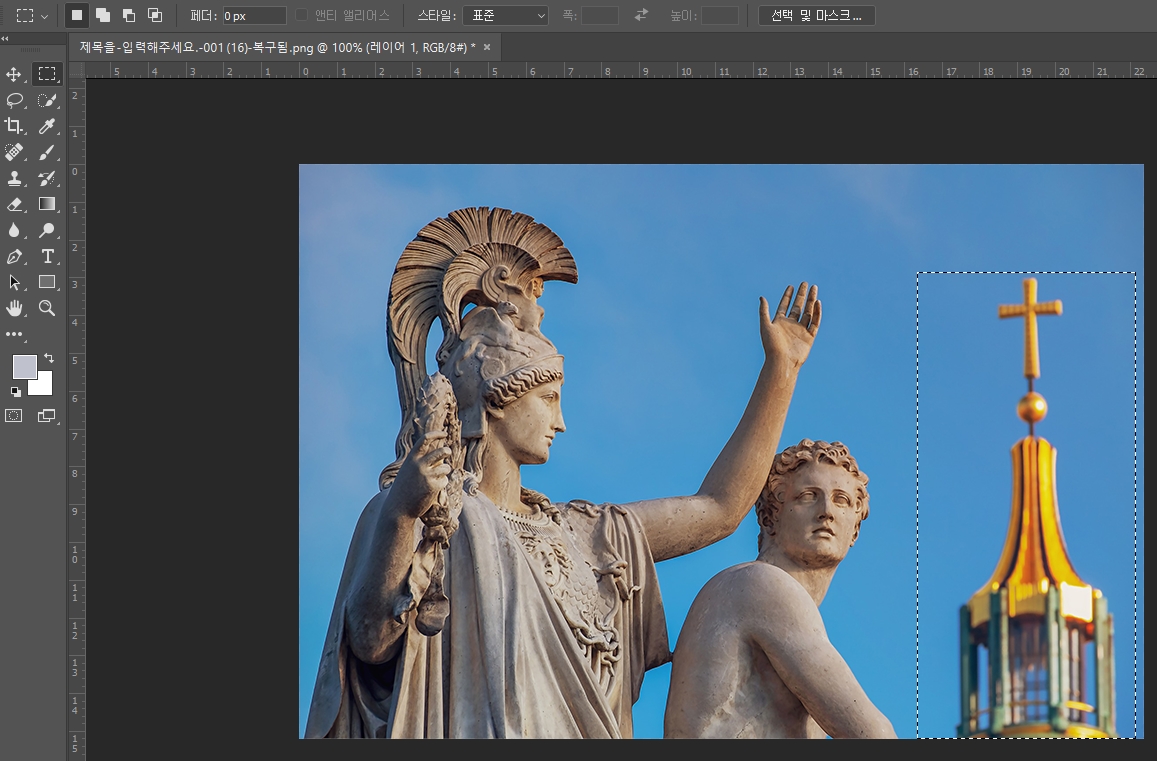
처음에 특정영역을 지울때와 마찬가지로, 포토샵에서 불필요한 배경을 지우고자 할때에도 오른쪽 메뉴 툴에서 사각형 선택 윤곽 도구를 통해 지우고자하는 배경의 영역을 설정해줍니다. 저는 위 사진에서 십자가 모형의 탑을 지우고자 했기에, 십자가 모양의 탑 전체 영역을 설정해보았습니다.
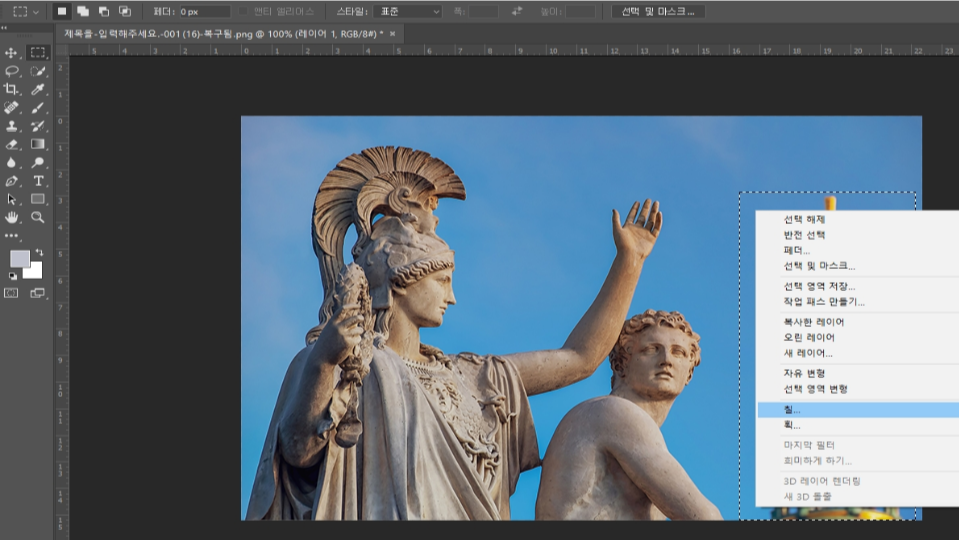
아까 특정영역을 포토샵으로 제거할 때와 마찬가지로, 마우스 오른쪽 클릭을 한 뒤 "칠" 메뉴를 클릭해줍니다. 이 때 영역을 설정할 때에는 포토샵으로 영역을 제거할 부분이 전체가 들어가도록 설정해주셔야 완벽하게 배경이 제거되게 됩니다.
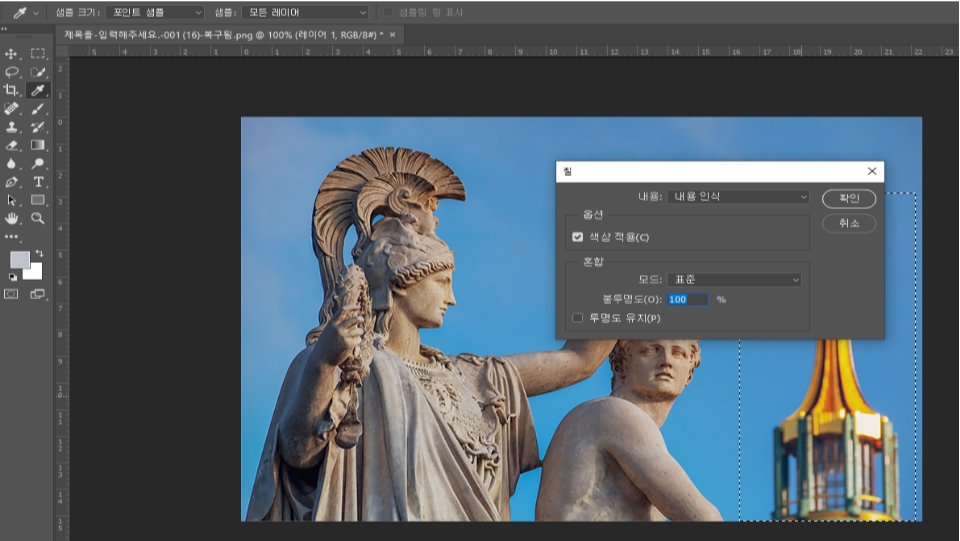
위와같이 포토샵에서 오른쪽 클릭을 통해 "칠" 메뉴에 들어오신 다음, 아까 특정영역을 제거할 때와 마찬가지로, 내용에 "내용 인식"을 선택해주시고, 모드에 "표준"을 선택해주신 다음, 불투명도를 "100%"로 설정해주시고, 확인을 눌러줍니다.
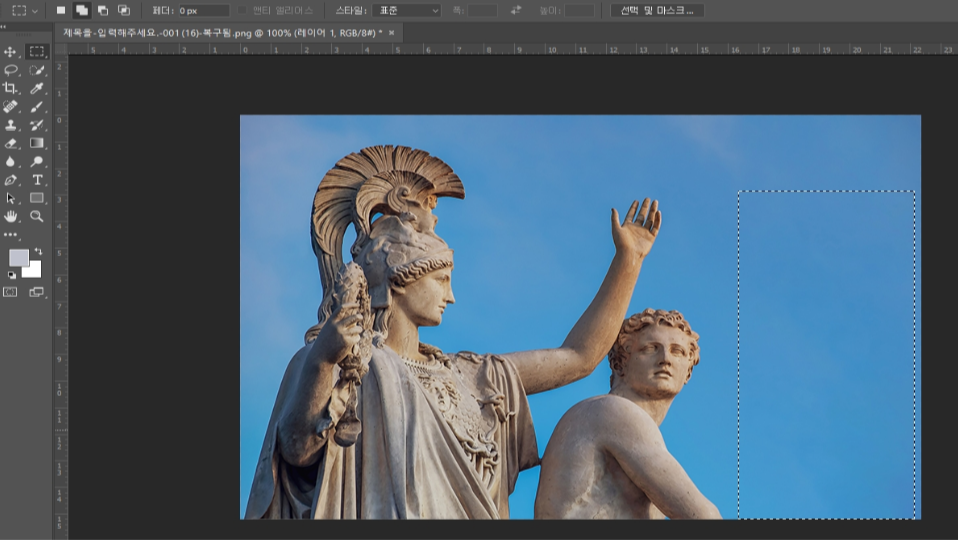
위와같이, 감쪽같이 배경이 사라진 것을 알 수 있습니다. 사진에서 불필요하다고 생각하거나, 마음에 들지 않은 배경을 삭제하실 때 위와같이 포토샵의 "칠" 기능을 통해 완벽하게 제거할 수 있습니다.


배경을 삭제하기 전과 배경을 포토샵으로 제거한 다음의 사진을 비교한 결과 확실하게 배경이 삭제 된 것을 알 수 있습니다. 포토샵을 통해 특정 배경을 제거하는 방법의 장점은 주변 배경과 조화롭고 자연스럽게 배경이 제거된다는 점입니다.
이상으로 포토샵으로 필요없는 배경 지우는 방법에 대해 알아보았습니다.
그럼 다음포스팅에서 봬요!!
'정보 > PC/응용프로그램' 카테고리의 다른 글
| 윈도우 10 업데이트 VirtualBox 수동으로 제거 안될 때 해결방법 (6) | 2021.04.06 |
|---|---|
| 카카오 팟플레이어 꿀팁 (0) | 2021.03.18 |
| 특정 단어 검색으로 인해 한글 문서 찾기 (0) | 2021.03.05 |
| 동영상 부드럽게 보는 방법 다음 팟플레이어 프레임 더블러 (0) | 2021.01.09 |
| 토렌트 다운로드 속도 빠르게 하는방법(설정변경, 트래커) (2) | 2021.01.09 |