한글 2010 단축키 사용하여 표 작성과 편집하는 방법
- 정보/문서 작업
- 2021. 7. 29.
안녕하세요 달춍이입니다.
대한민국에서 레포트, 보고서, 기획서 등을 작성하기 위해서 꼭 필요한 문서 프로그램이 바로 아래한글인데요, 이 아래한글 중 가장 유명한 버전인 한글 2010은 많은 사람이 이용하고 있을 정도로 호환성이 좋은 프로그램입니다. 한글 2010을 이용하여 글 작성은 물론, 표나 그림을 넣어 더욱 가독성 있게 문서를 편집할 수 있는데요, 다음으로 한글 2010에서 단축키를 사용하여 표 작성과 편집하는 방법에 대해 알아보도록 하겠습니다.
표 만들기
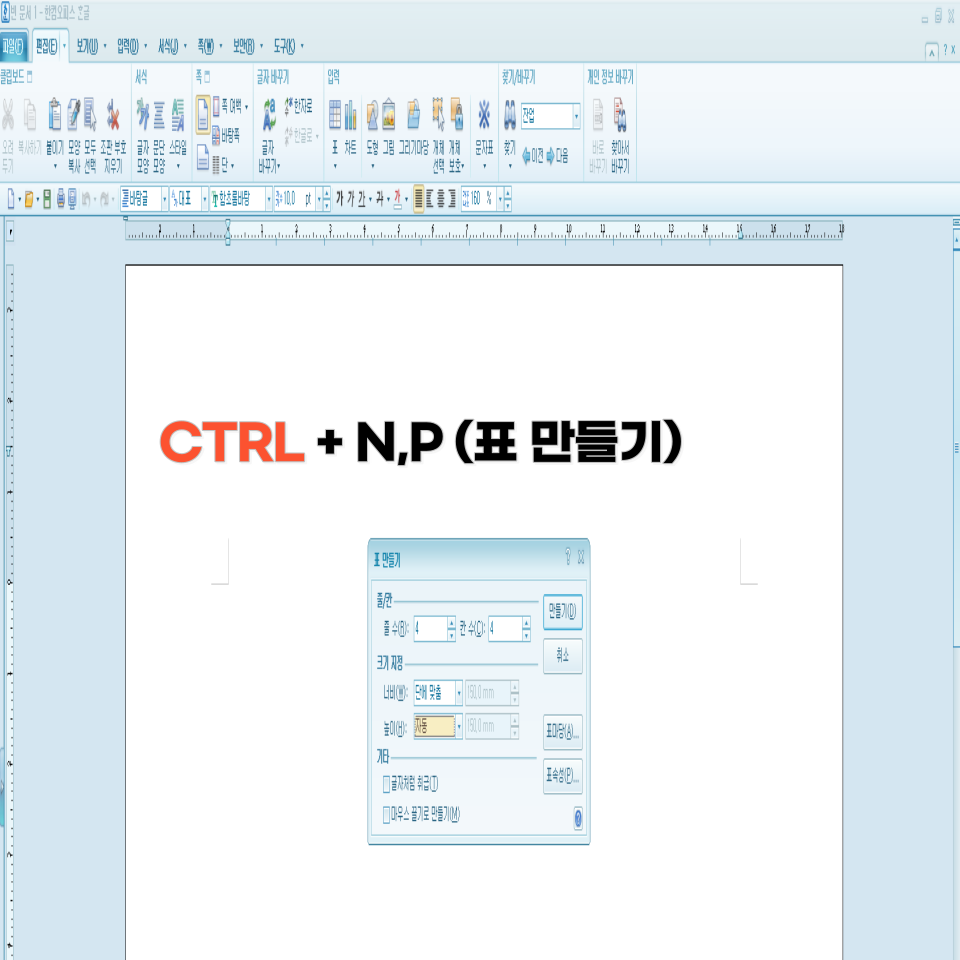
한글 2010에서 표를 만드는 방법에는 여러 가지가 있지만, 제일 쉬운 단축키로 CTRL + N,P 를 누르게 되면, 자동으로 표를 만들 수 있는 설정 창이 나오게 됩니다.
표 빈칸 블록 설정 후 이동

한글 2010에서 만들어진 표 안에 있는 빈칸을 블록 설정하기 위해서는 표 안에 빈칸을 클릭한 뒤, F5 번을 누르면 되는데요, 이렇게 블록 설정을 한 뒤, 방향키를 누르면 블록을 이동할 수 있습니다.
표 빈칸 여러 곳 블록 설정
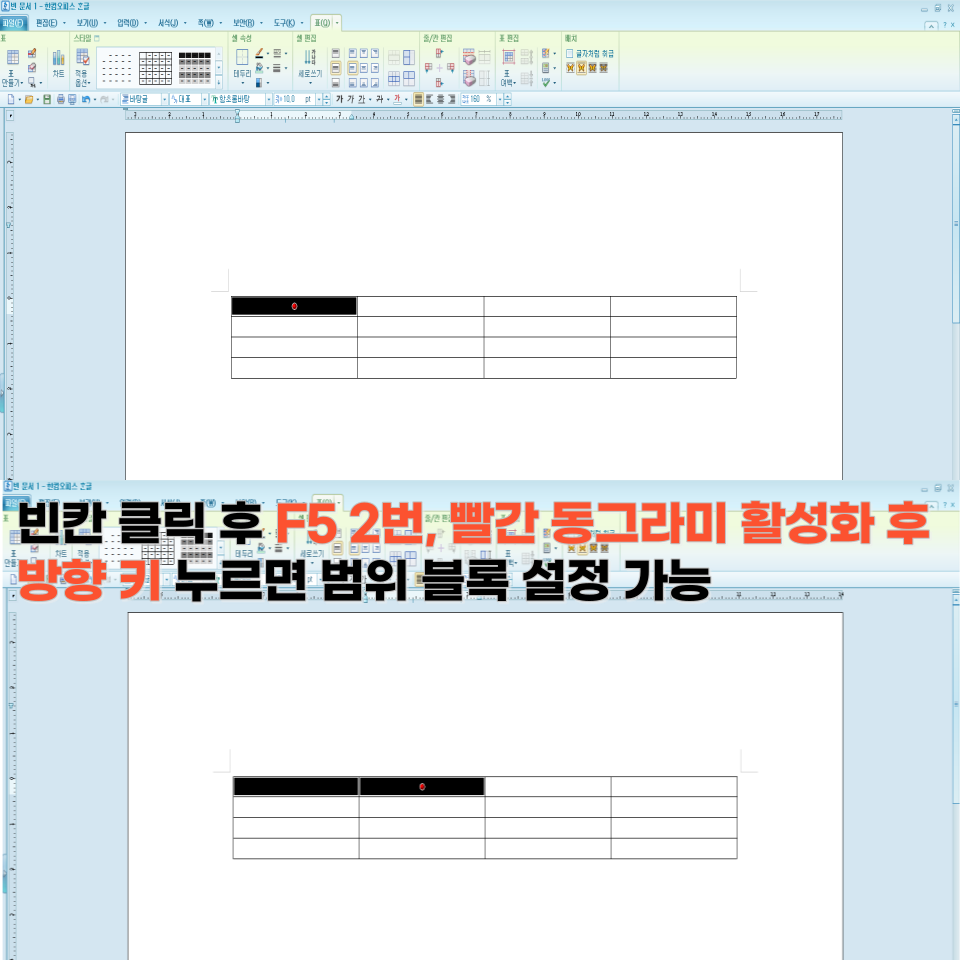
한글 2010에서 만들어진 표의 여러 빈칸을 블록 설정을 하기 위해서, 표 빈칸을 클릭하신 후, F5를 2번 눌러줍니다. F5를 2번 누르게 되면 위와 같이 빨간색 동그라미가 활성화됩니다. 빨간색 동그라미가 활성화된 뒤, 방향키를 누르게 되면 방향키의 방향에 있는 블록 또한 묶어서 설정됩니다.
표 전체 셀 블록 지정
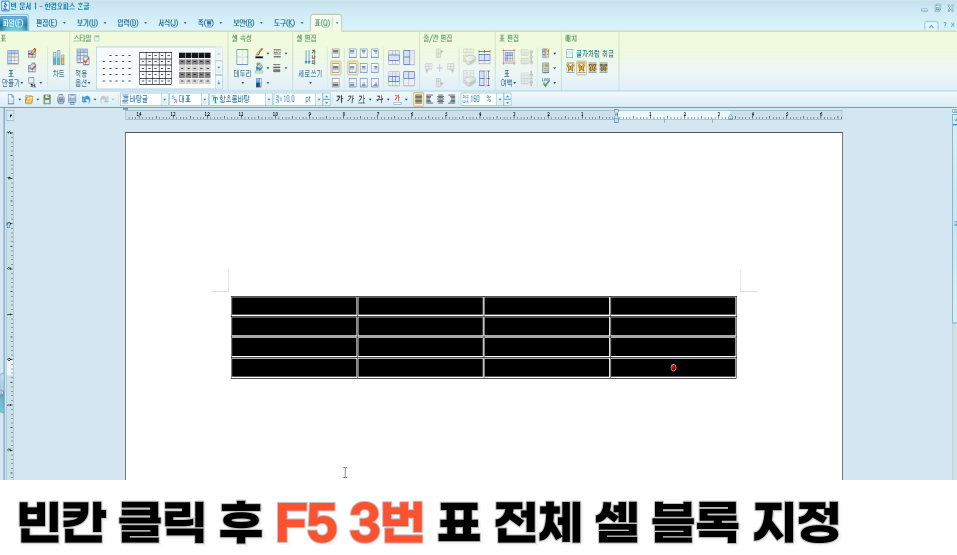
만일, 표 전체 셀의 블록을 지정하고 싶다면, F5를 3번 눌러주시면 됩니다. 물론, F5를 2번 누른 상태에서 방향키를 이용해 표 전체 셀 블록 지정을 할 수 있지만, F5를 3번 누르는 것이 훨씬 간단합니다.
표 셀 크기 조절
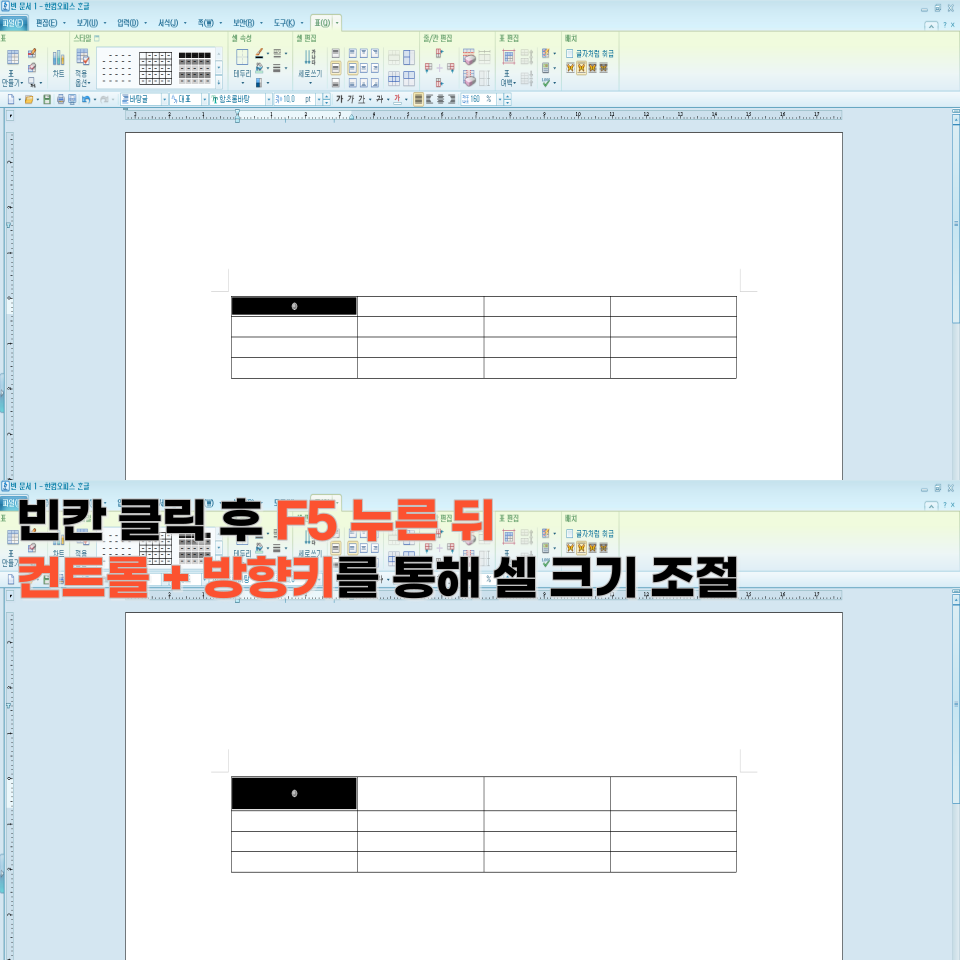
한글 2010에서 만들어진 표의 셀 크기를 조절하고 싶다면, 조절하고 싶은 표의 빈칸에 F5를 누른 다음, 컨트롤 + 방향키를 통해 조절해주시면 됩니다. 컨트롤 + 방향키를 누르게 되면, 선택한 표의 같은 행 또한 크기가 바뀌게 됩니다.
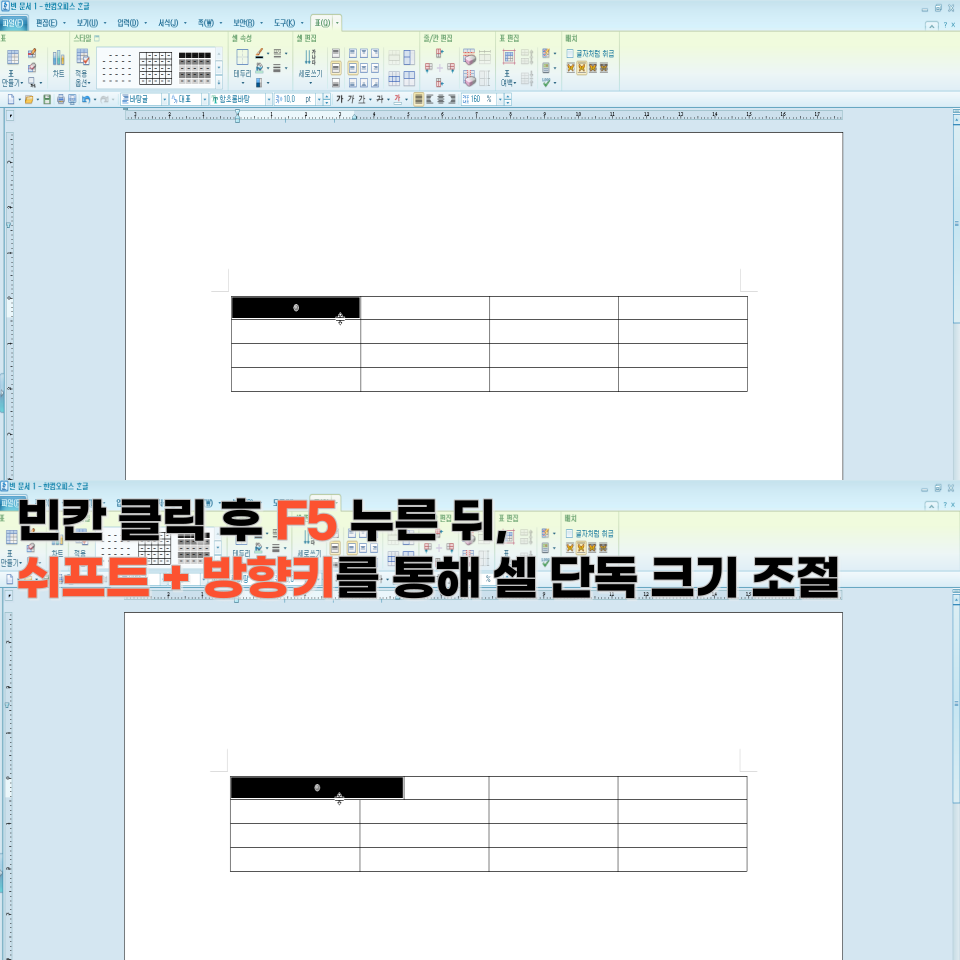
만일 셀 단독으로 크기를 조절하고 싶다면, 쉬프트 + 방향키를 통해 설정해주시면 됩니다.
표 입체감 살리기
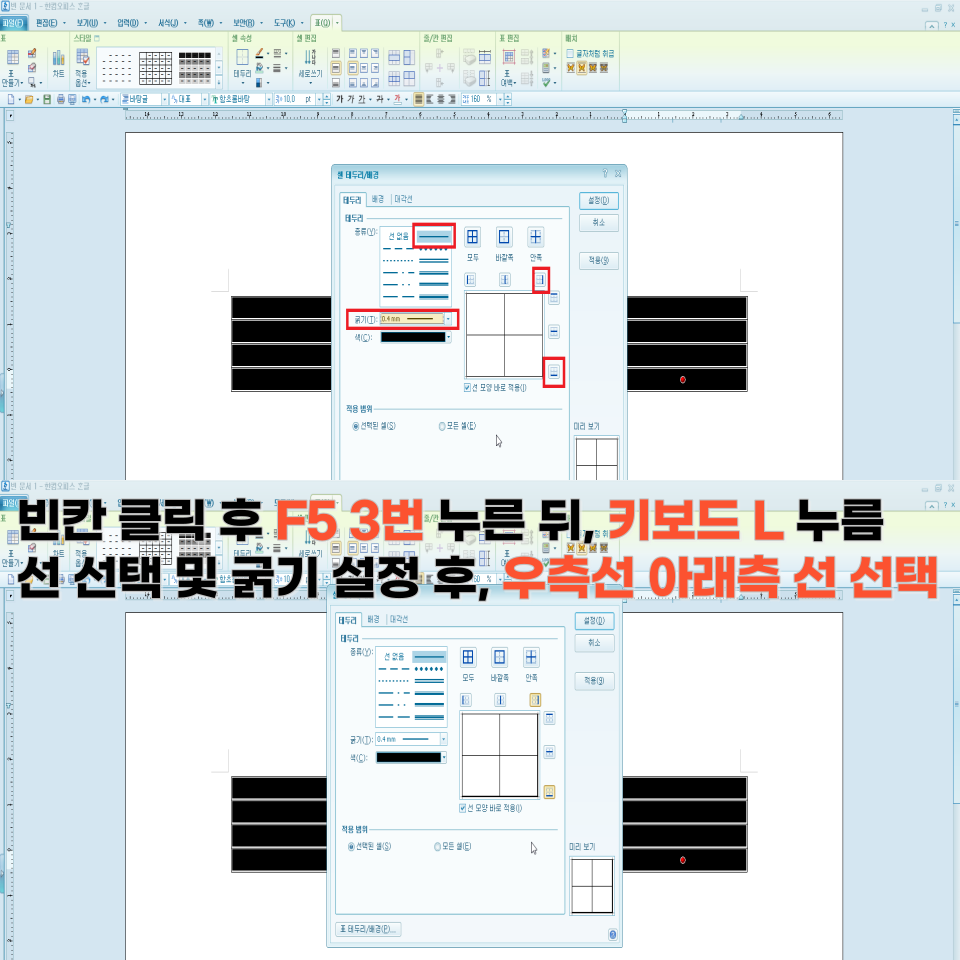
한글 2010에서 만들어진 표의 입체감을 살리고 싶다면, 표의 빈칸에 F5를 3번 누른 뒤, L을 눌러줍니다. 그렇게 되면 셀 테두리/배경이라는 메뉴가 나오게 되는데, 여기서 2번째 선을 선택한 다음, 굵기는 0.4mm로 설정하고, 오른쪽에 있는 제일 아래 선과 제일 오른쪽 선을 선택 후 설정을 눌러줍니다.
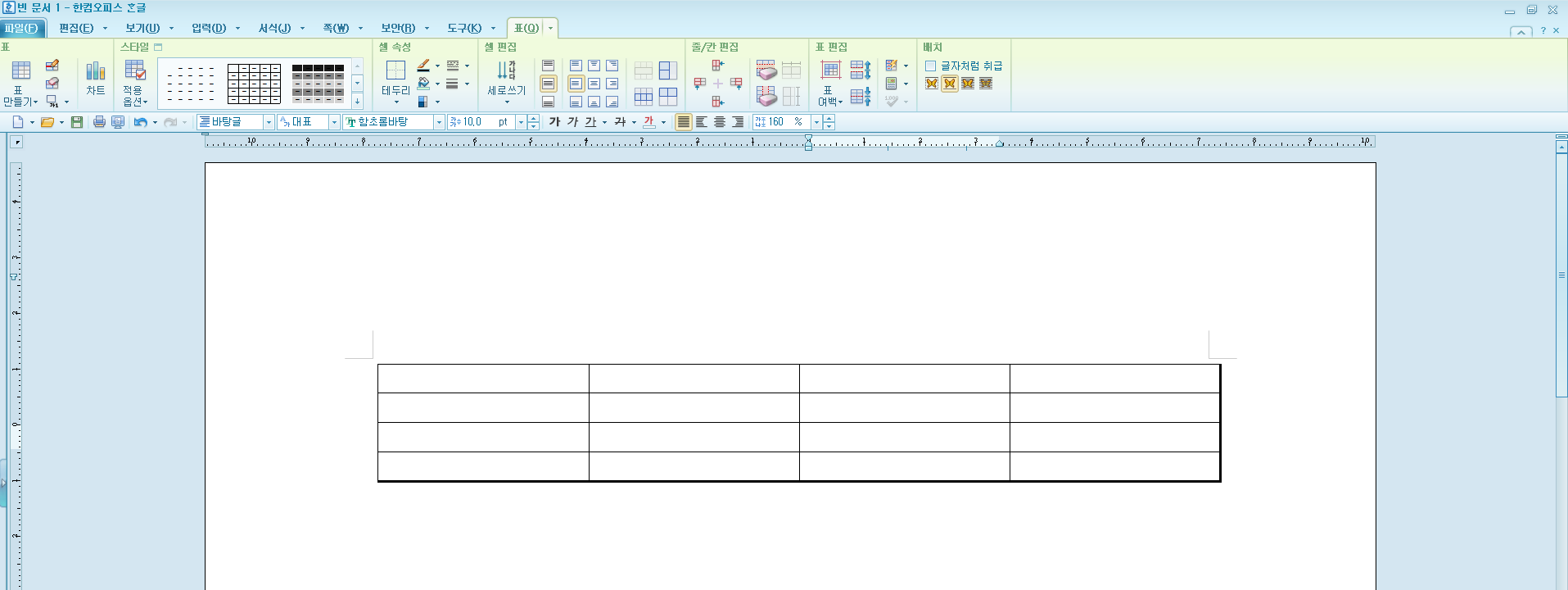
그러면 위와 같이 표에 입체감이 생겨 훨씬 고급스러워 보이는 것을 알 수 있습니다.
표 셀 합치기
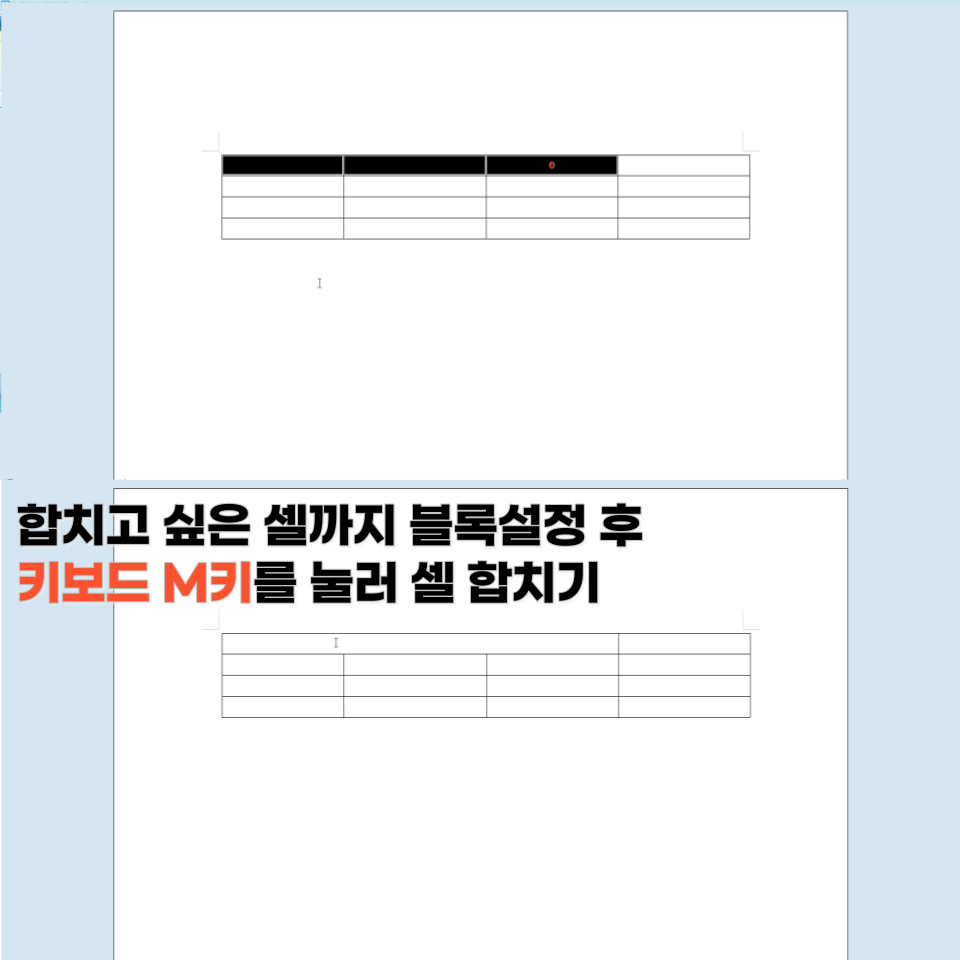
한글 2010에서 만들어진 표의 특정 셀을 합치고 싶다면, 합치고 싶은 셀까지 영역을 설정한 다음 키보드 M을 눌러주시면 됩니다.
표 셀 나누기
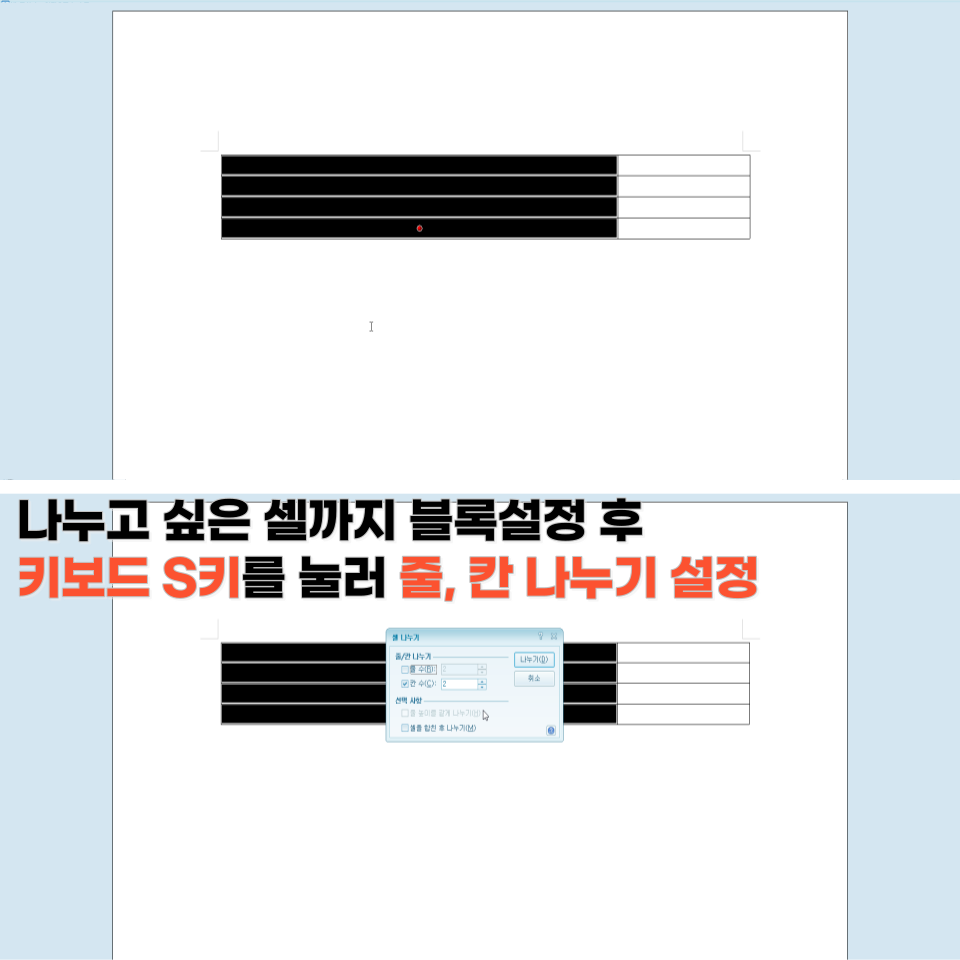
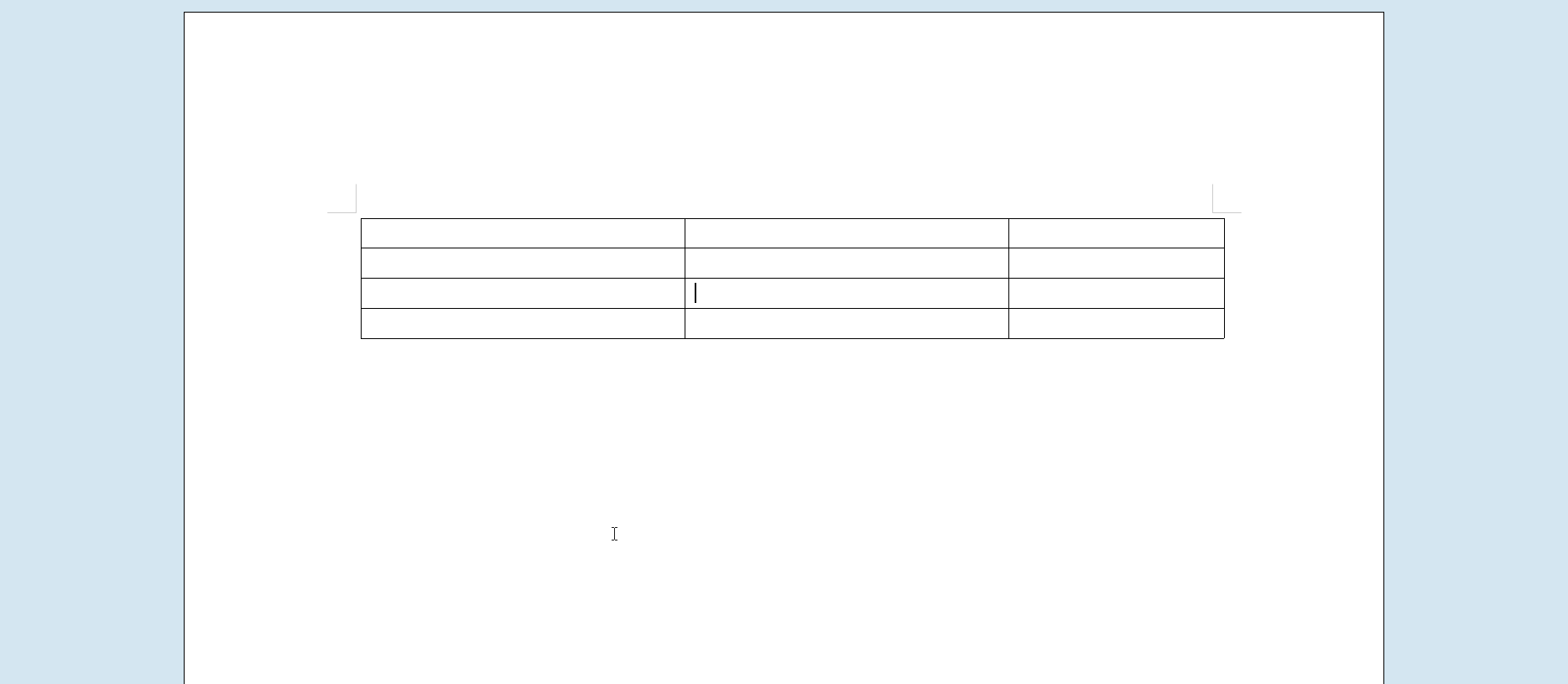
한글 2010에서 만들어진 표의 특정 셀을 나누고 싶다면, 나누고 싶은 셀을 블록 설정해주신 뒤, 키보드 S를 눌러줍니다. S를 누르게 되면 위와 같이 줄과 칸을 나눌 수 있는 화면이 나오게 됩니다.
셀 너비 같게 하기
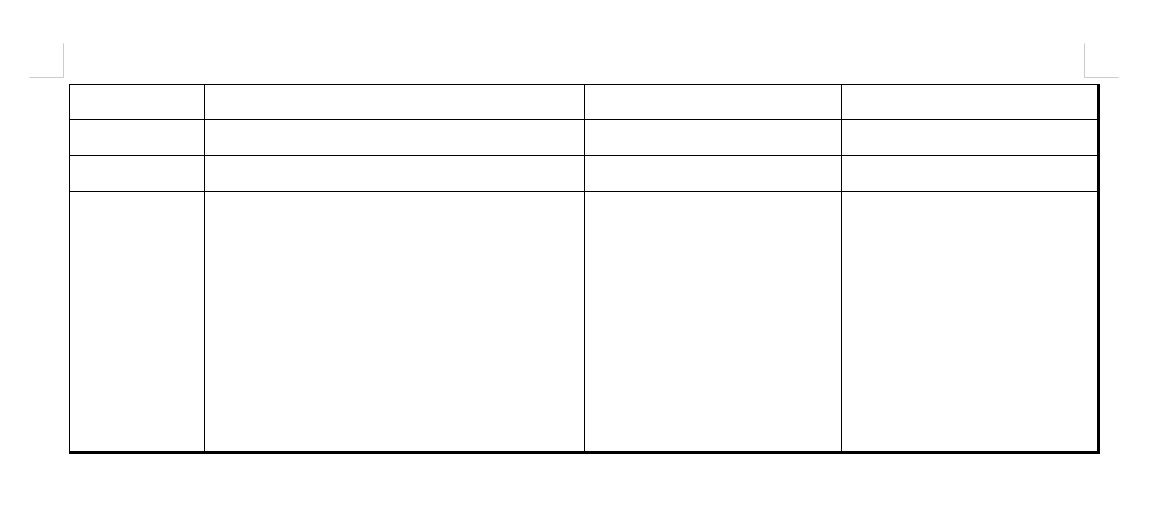
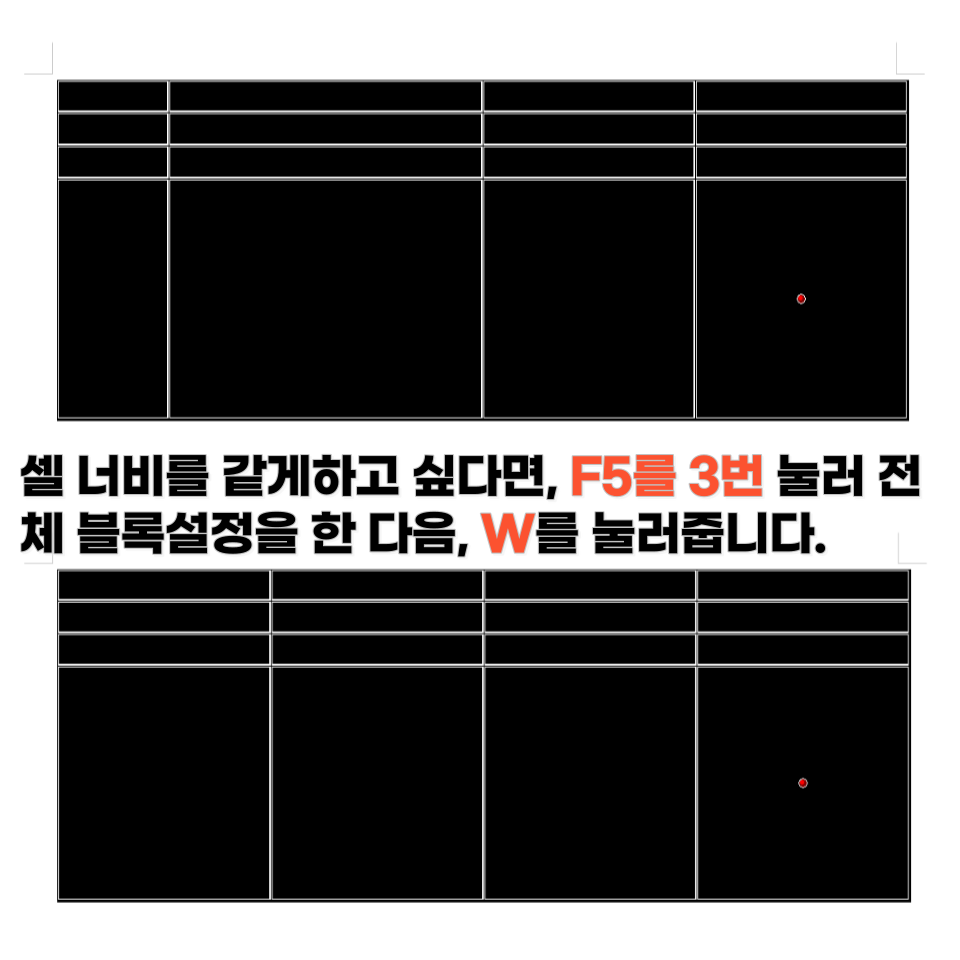
만일 셀 너비가 같지 않아 셀 너비를 같게 하고 싶다면, 표의 빈칸을 클릭한 뒤, F5를 3번 눌러 전체 블록 설정을 한 다음, 키보드의 'W'를 눌러줍니다.
셀 높이 같게 하기
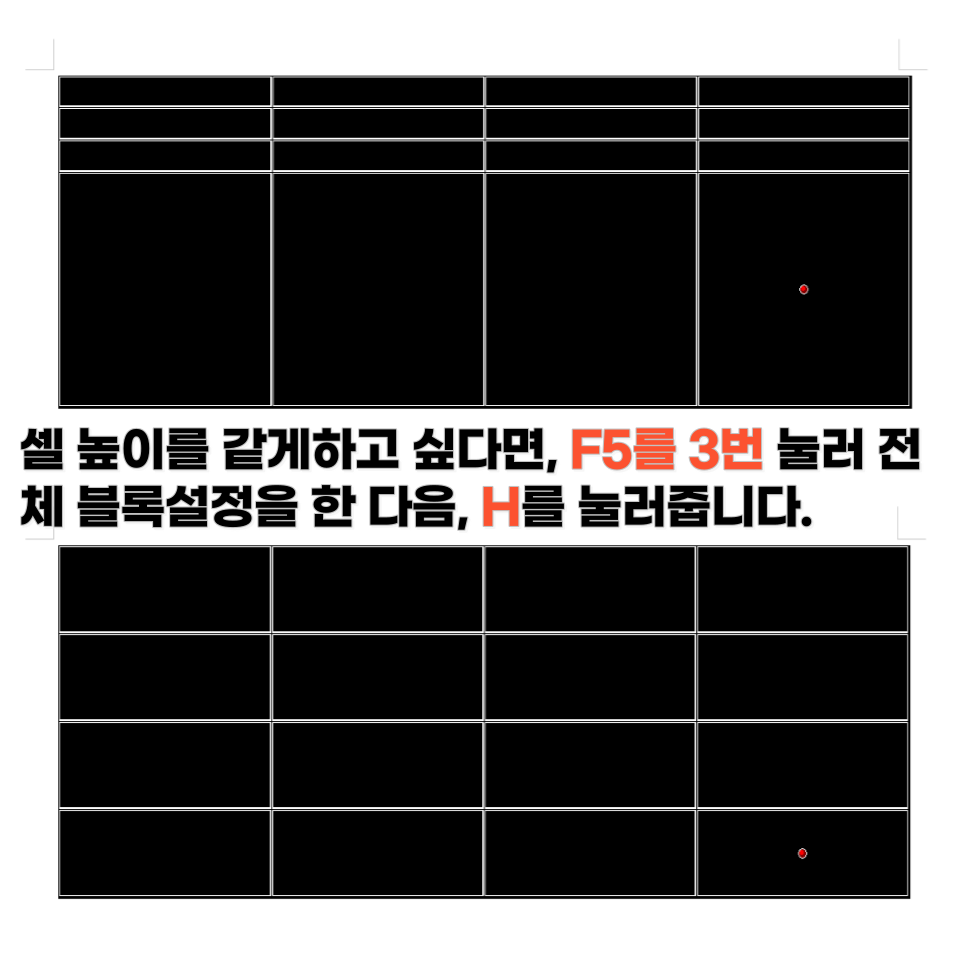
만일 셀 높이를 같게 하고 싶다면, F5를 3번 눌러 전체 블록 설정을 한 다음, H를 눌러주시면 됩니다.
마치며
한글 2010은 대한민국에서 문서 작업을 하기 위해 꼭 필요한 문서 프로그램입니다. 문서 작성은 정확성도 중요하지만, 그만큼 신속하게 끝내는 것도 좋은데요, 위와 같이 단축키를 익혀 문서작업을 하게 되면 작업의 능률도 올라가고, 정확성과 신속성까지 올릴 수 있으므로 오늘부터 한글 2010의 단축키를 외워보는 건 어떨까요? 이상으로 한글 2010표 작성과 편집하는 방법에 대해 알아보았습니다.
그럼 다음 포스팅에서 뵙겠습니다.
'정보 > 문서 작업' 카테고리의 다른 글
| 한글 2010 형광펜 위치, 형광펜 단축키 지정, 형광펜 인쇄 설정 해제 방법 (0) | 2021.09.12 |
|---|---|
| 한글 2010과 엑셀 자동 저장 방법 (0) | 2021.08.28 |
| 한글 2010 표에 대각선 표시하는 방법, 대각선 표시 복사 방법 (0) | 2021.08.14 |
| 한글 2010 글꼴 복사, 문단 복사 방법 (0) | 2021.08.12 |
| 한글 2010 표에 사진 깔끔하게 넣는 방법 (0) | 2021.07.28 |