한글 2010 표에 사진 깔끔하게 넣는 방법
- 정보/문서 작업
- 2021. 7. 28.
안녕하세요 달춍이입니다.
한컴오피스에서 제공하는 아래한글은 대한민국에서 문서작업시 꼭 필요한 프로그램입니다. 제가 주로 쓰고 있는 아래한글 버전은 한글 2010으로써, 가장 대중화되고 최적화 된 한글 문서 프로그램입니다. 한글 2010을 통해 글을 작성하는 것은 물론, 간단한 표와, 도표, 원그래프등을 작성할 수 있는 것은 물론 오탈자 또한 찾을 수 있어 레포트나, 보고서, 기획서를 작성하는데 많이 사용되고 있습니다. 하지만 한글2010을 사용하다 보면 작성한 표에 사진이나 그림을 넣는 경우가 많이 발생하는데, 사진을 직접 첨부하게 되면 여백이 많이 남고 표가 뒤틀리는 경우가 많이 있어 난감한 상황이 발생하곤 합니다. 다음으로 한글 2010 표에 그림이나 사진을 깔끔하게 넣는 방법에 대해 알아보도록 하겠습니다.
표 생성
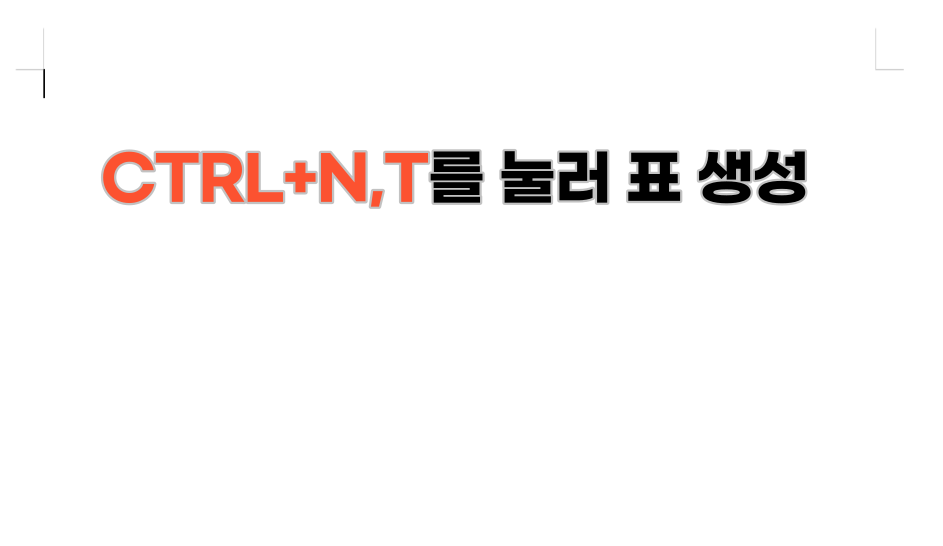
우선, 한글 2010에서 표를 만들기 위해서는 특정 단축키를 입력하시면 편한데요, 컨트롤 + N,T를 연달아 두르게 되면 표를 만들 수 있는 화면이 나오게 됩니다.
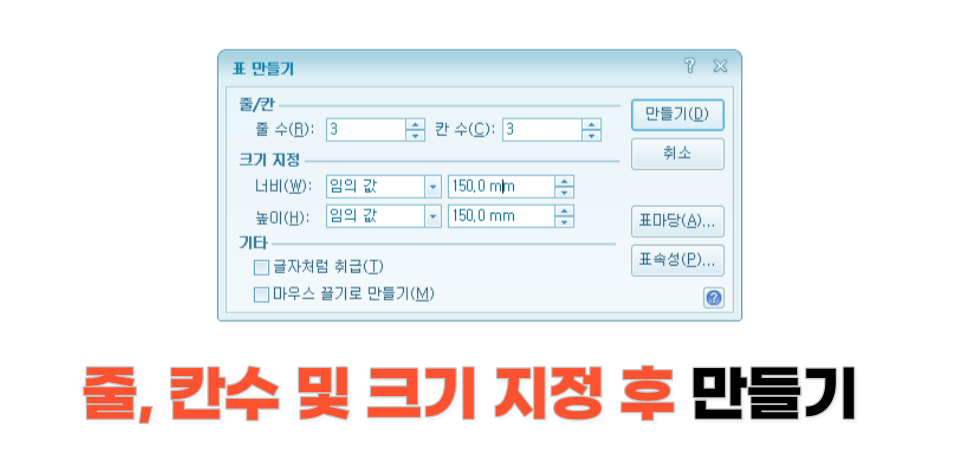
컨트롤 + N,T를 누르게 되면 위와 같이 표 만들기라는 설정창이 나오게 되며, 여기서 줄과 칸수 및 크기를 지정 후 만들기 버튼을 눌러주시면 됩니다.
그림 넣기(기존)

많은 사람이 표에 사진이나 그림을 첨부할 때, 폴더에서 그대로 사진을 드래그 하여 표 안에 넣는 방법을 수행하셨을 겁니다.

하지만, 사진의 해상도와 크기가 모두 같지 않고 다르므로, 위와 같이 사진이 표에 불안정하게 첨부되어 있으며, 여백 또한 존재하여 보기가 싫은적이 많이 있으실겁니다.
표에 맞추어 그림 넣기(신규 방법)

만일 한글 2010에서 표에 여백이 남지 않고 깔끔하게 사진이나 그림을 첨부하고 싶다면, 표의 빈칸을 클릭하신 다음, F5를 눌러 표가 선택되게 해줍니다.
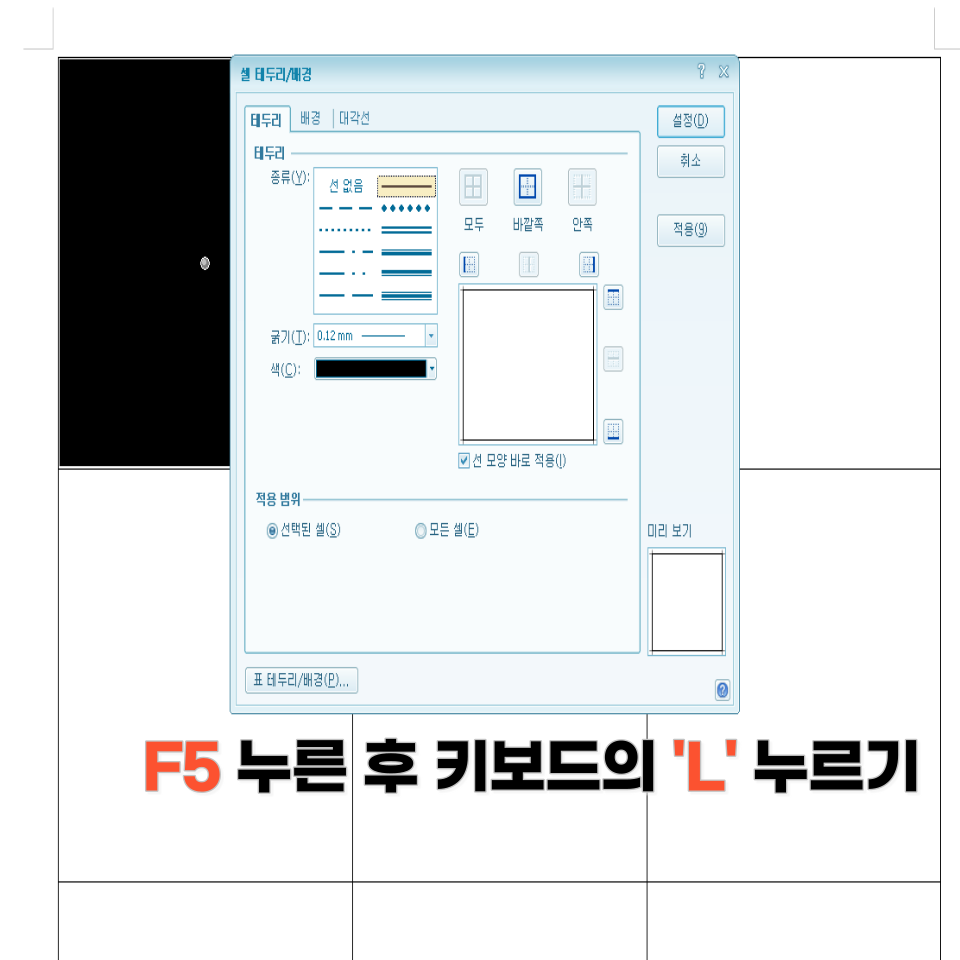
F5를 눌러, 표의 빈칸이 검은색으로 선택이 되었다면, 키보드에 있는 'L'키를 눌러 셀 테두리/배경 설정창에 들어가 줍니다.

셀 테두리/배경 창에 들어오게 되면 위와 같은 화면이 나오게 됩니다. 여기서 위에 있는 3개의 탭 중 '배경' 탭을 눌러 들어가줍니다.
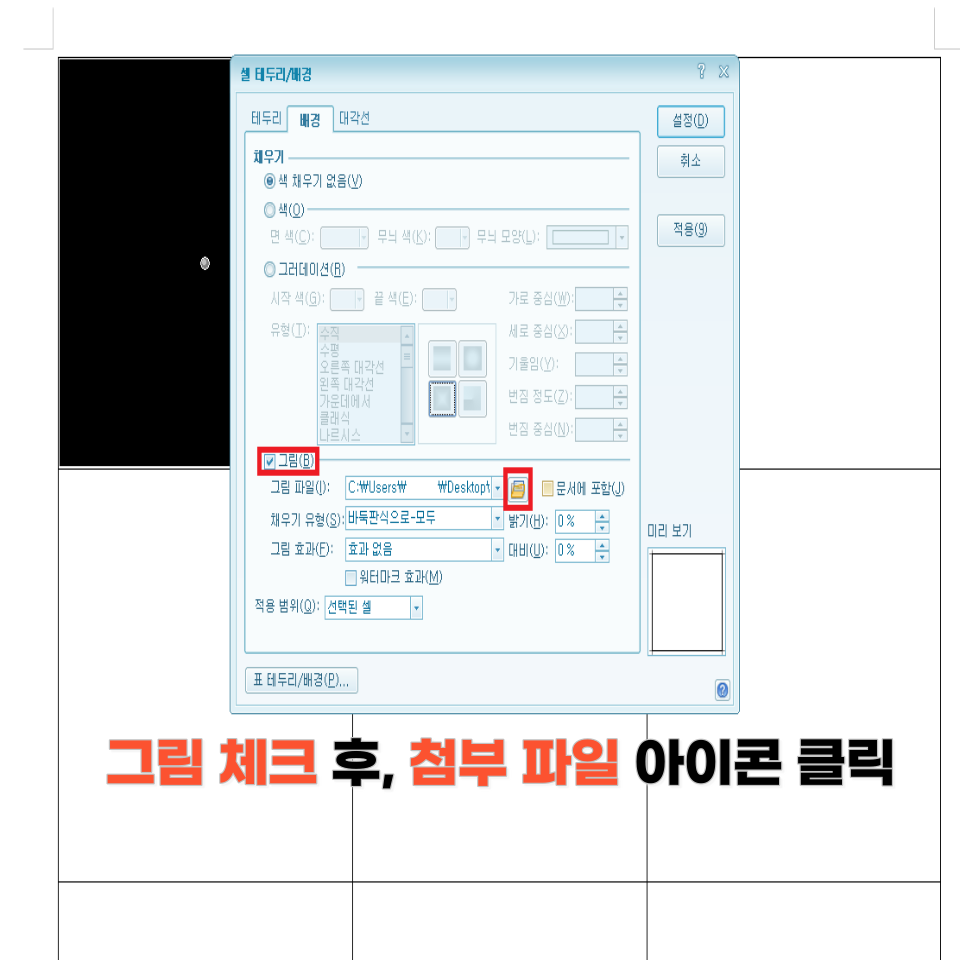
배경탭을 누르게 되면 위와 같은 화면이 나오게 됩니다. 여기서 제일 아래에 있는 '그림' 메뉴를 체크한 뒤, '그람 파일' 옆 첨부 파일을 넣는 아이콘을 클릭해줍니다.
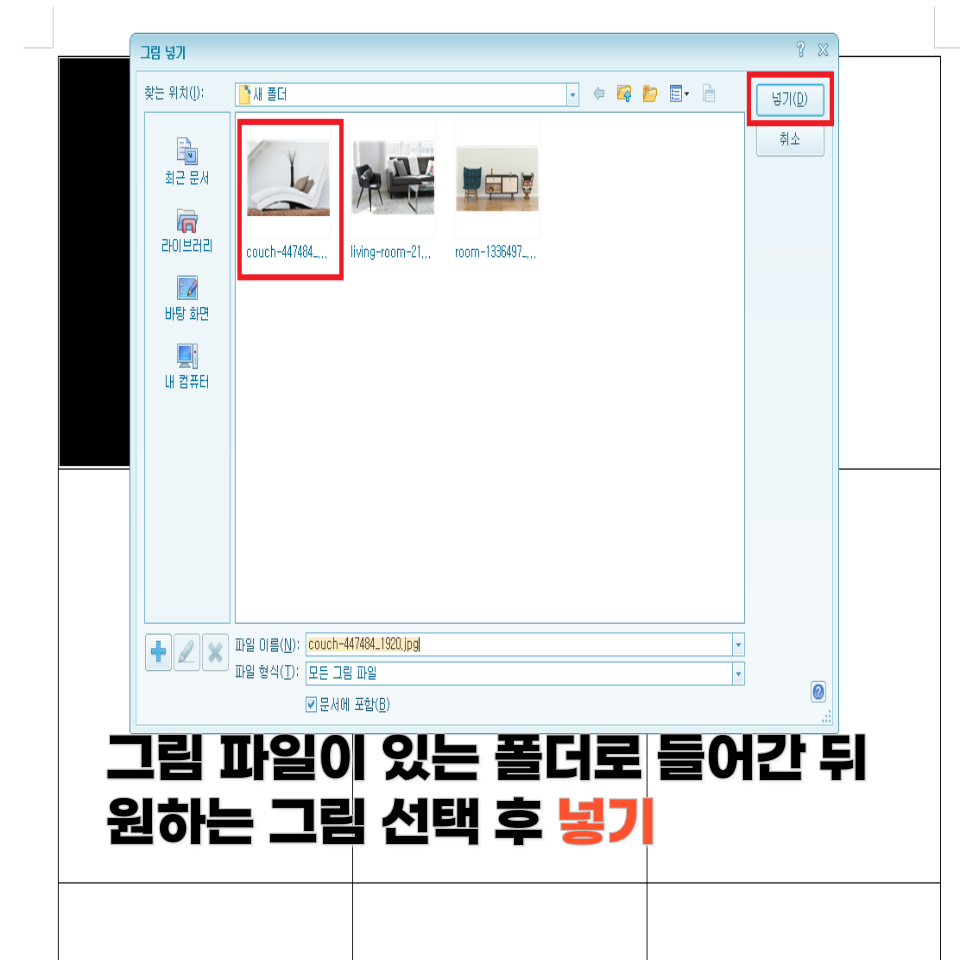
첨부파일 아이콘을 클릭하게 되면 위와 같은 화면이 나오게 됩니다. 여기서 본인이 넣고싶은 그림이나 사진파일이 있는 폴더로 들어간 뒤, 원하는 파일을 찾아 선택 후 넣기를 눌러줍니다.
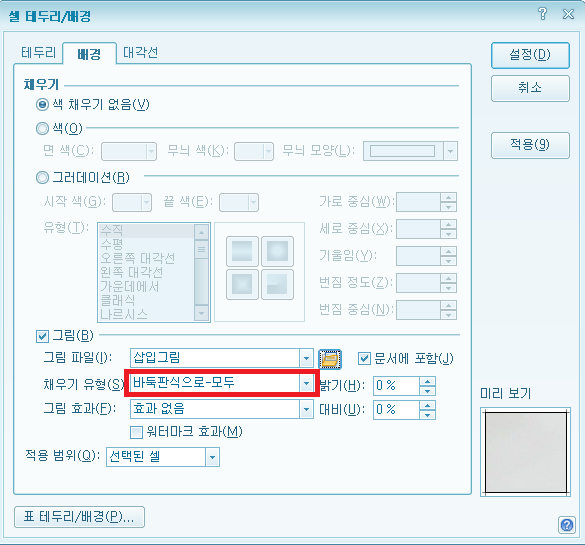
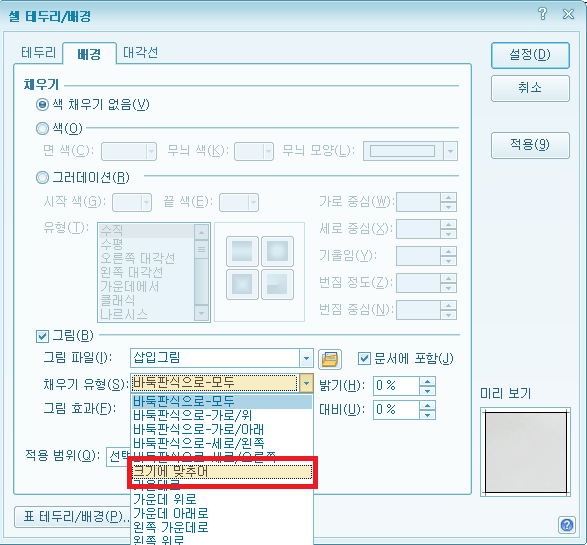
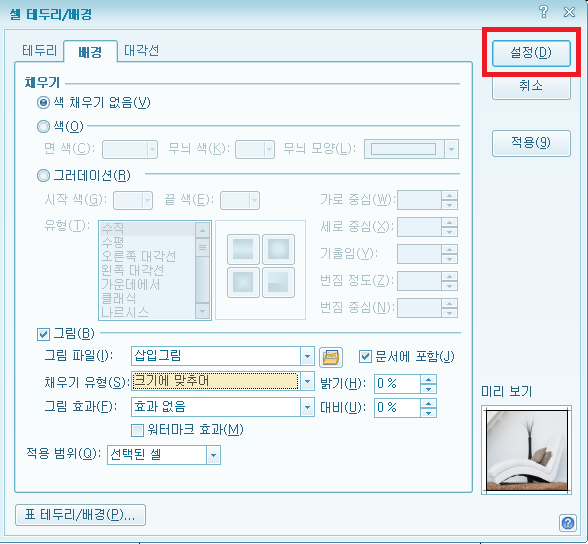
그림을 넣었다면, 아래에 있는 채우기 유형을 '바둑판식으로-모두' 에서 '크기에 맞추어'로 변경 해준 뒤, 우측 상단에 있는 설정 버튼을 눌러줍니다.
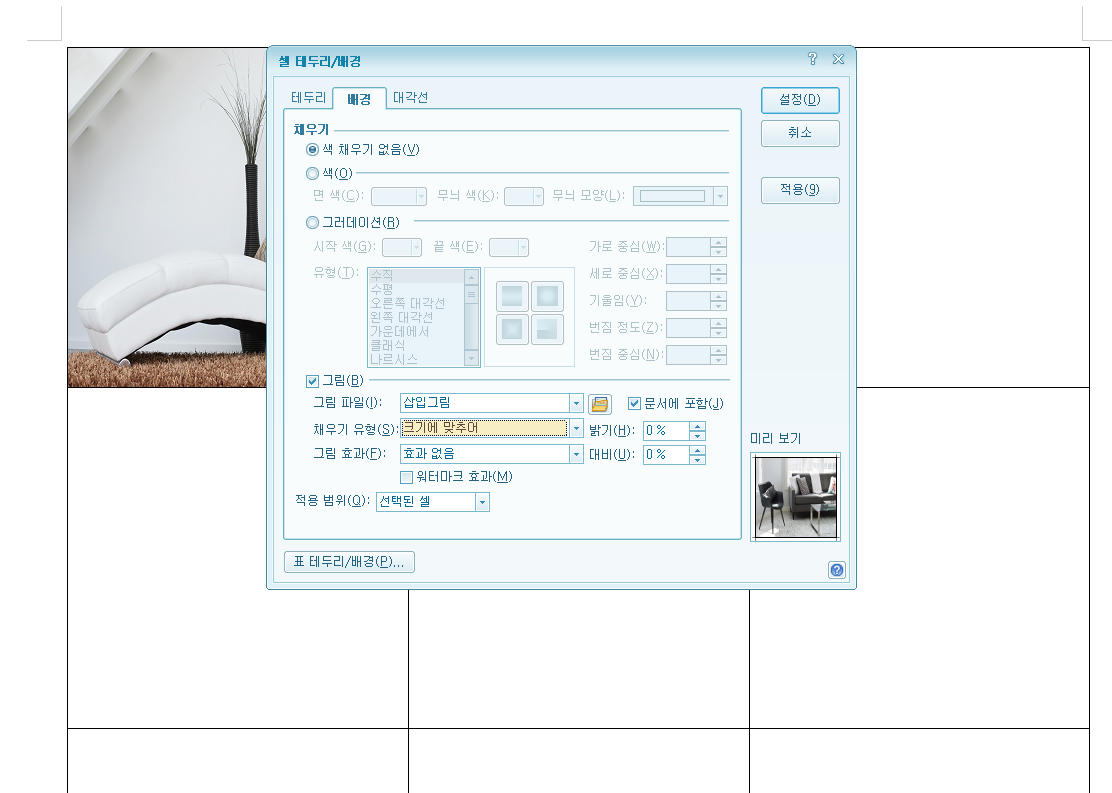
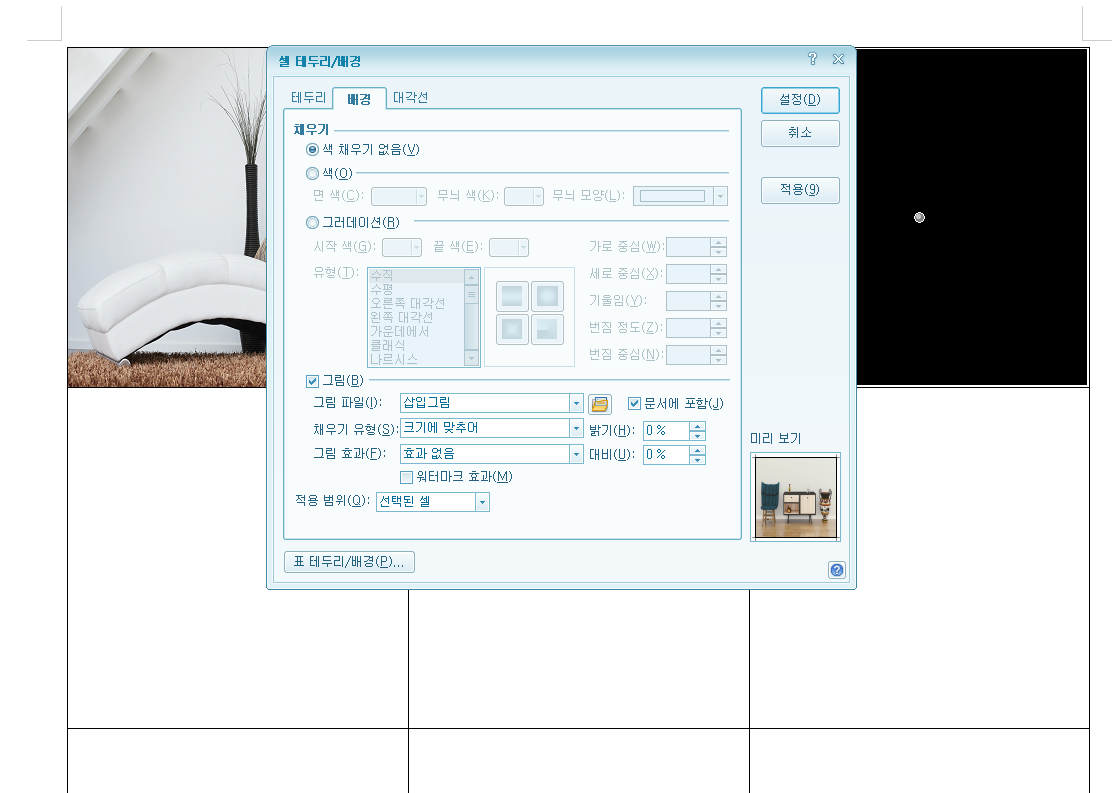
다른 사진들도 위 방법과 똑같이 사진을 첨부하여, 크기에 맞추어 설정해보았습니다.
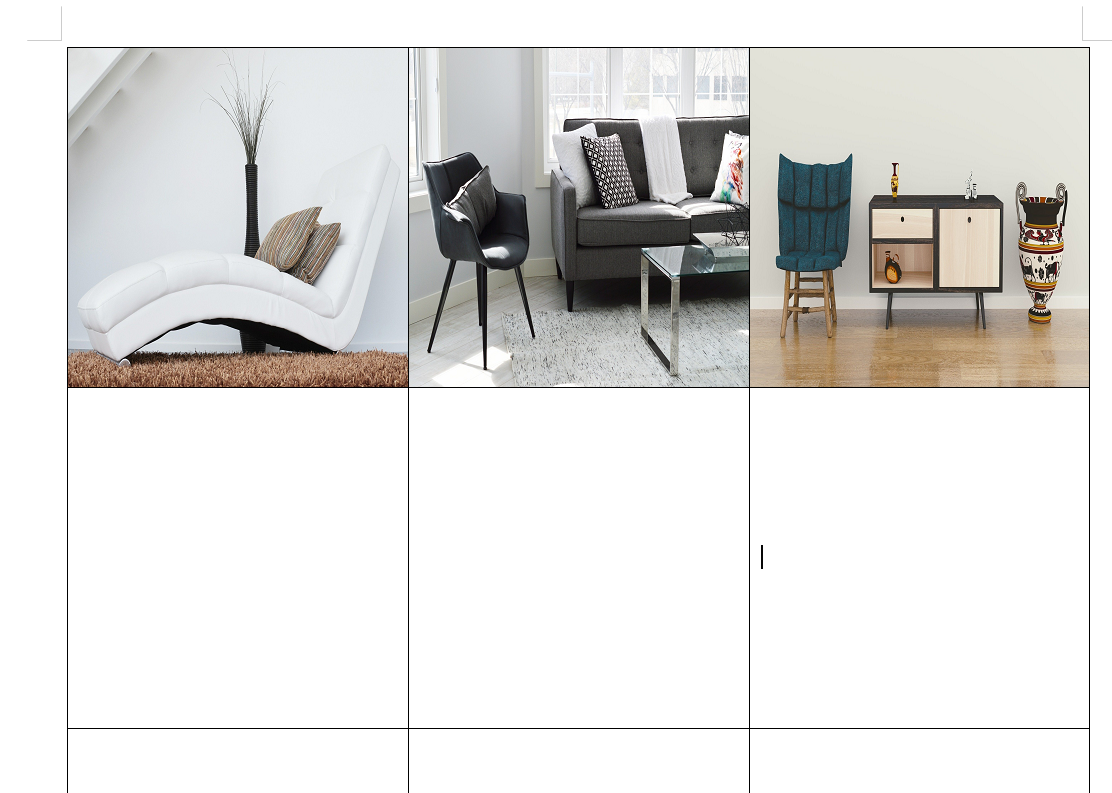
크기에 맞추어 설정한 결과, 위와 같이 표에 여백이 없이 깔끔하게 사진이 첨부된 것을 알 수 있습니다.
표에 넣은 그림을 삭제하고 싶다면?
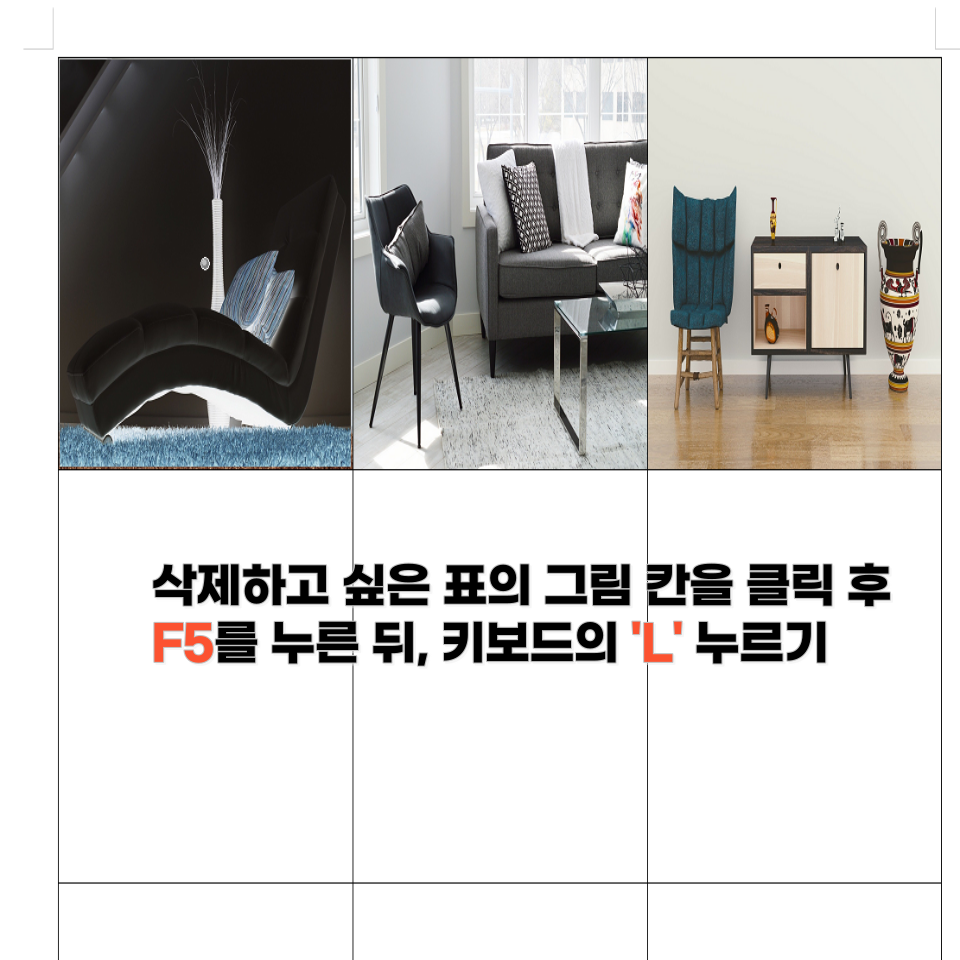
만일 사진이 마음에 들지 않아 특정 표 빈칸에 있는 사진을 삭제해야할 경우, 아까와 동일하게 삭제하고 싶은 표의 그림 칸을 클릭 후, F5를 누른 뒤 키보드의 'L'을 눌러줍니다.
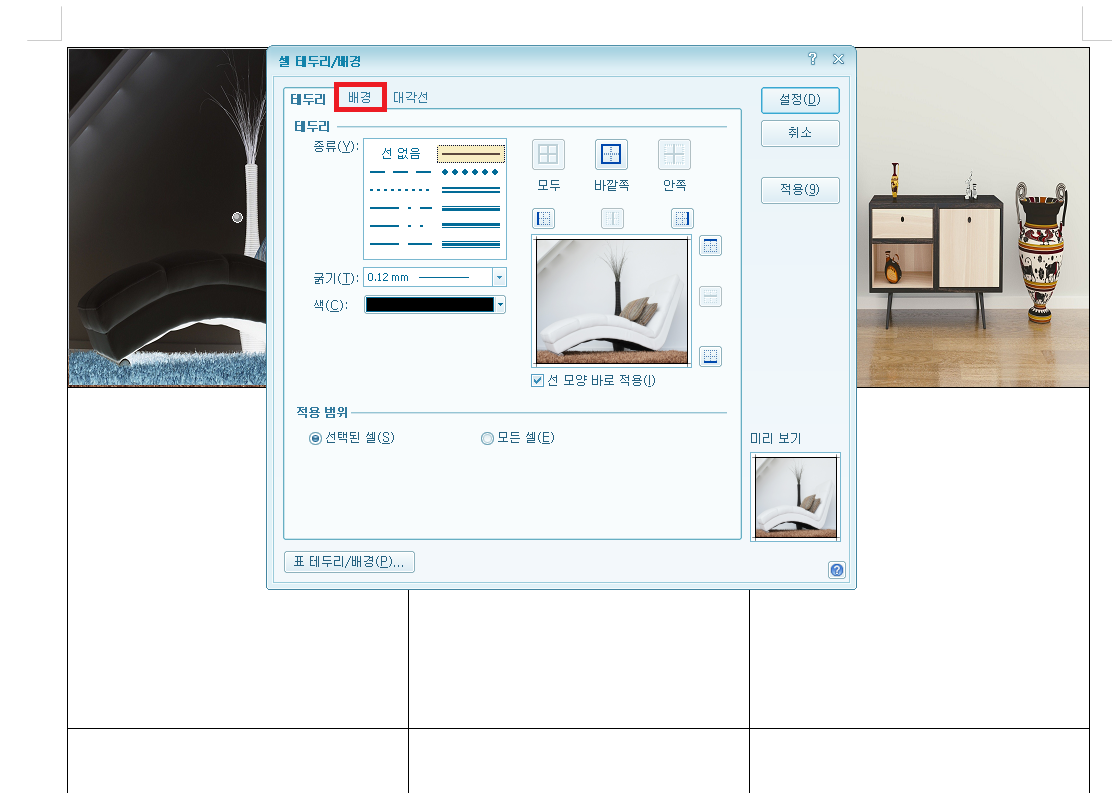
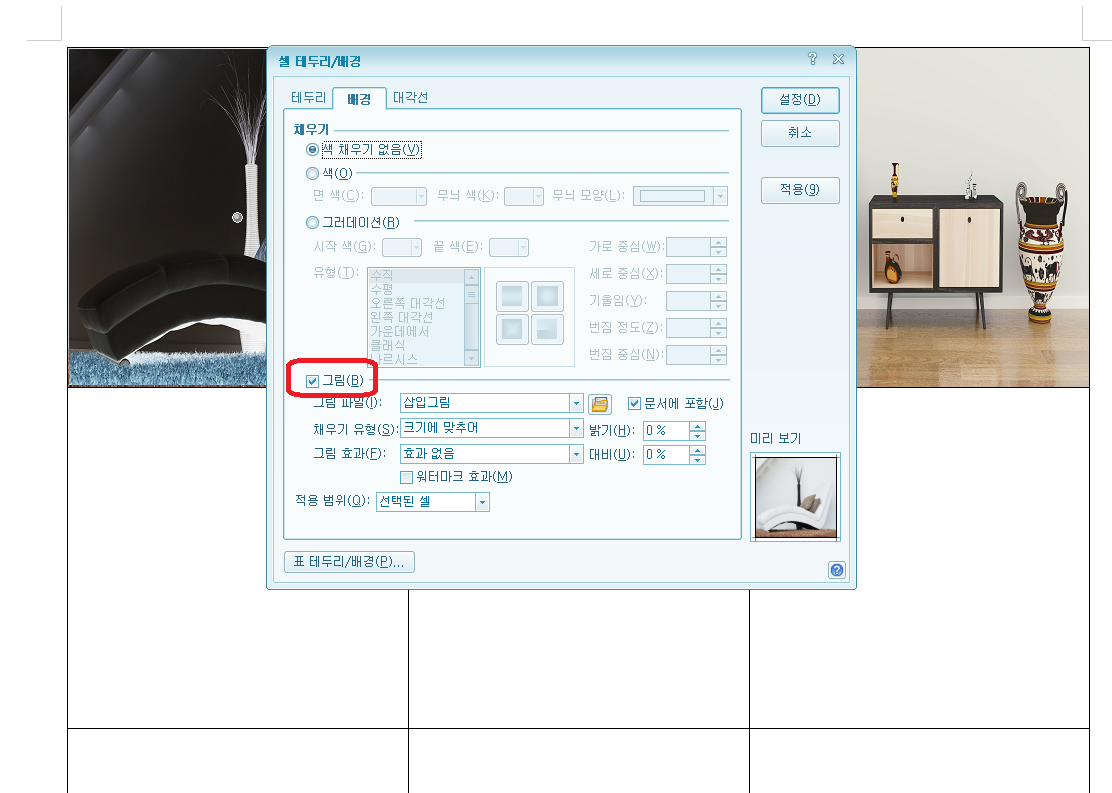
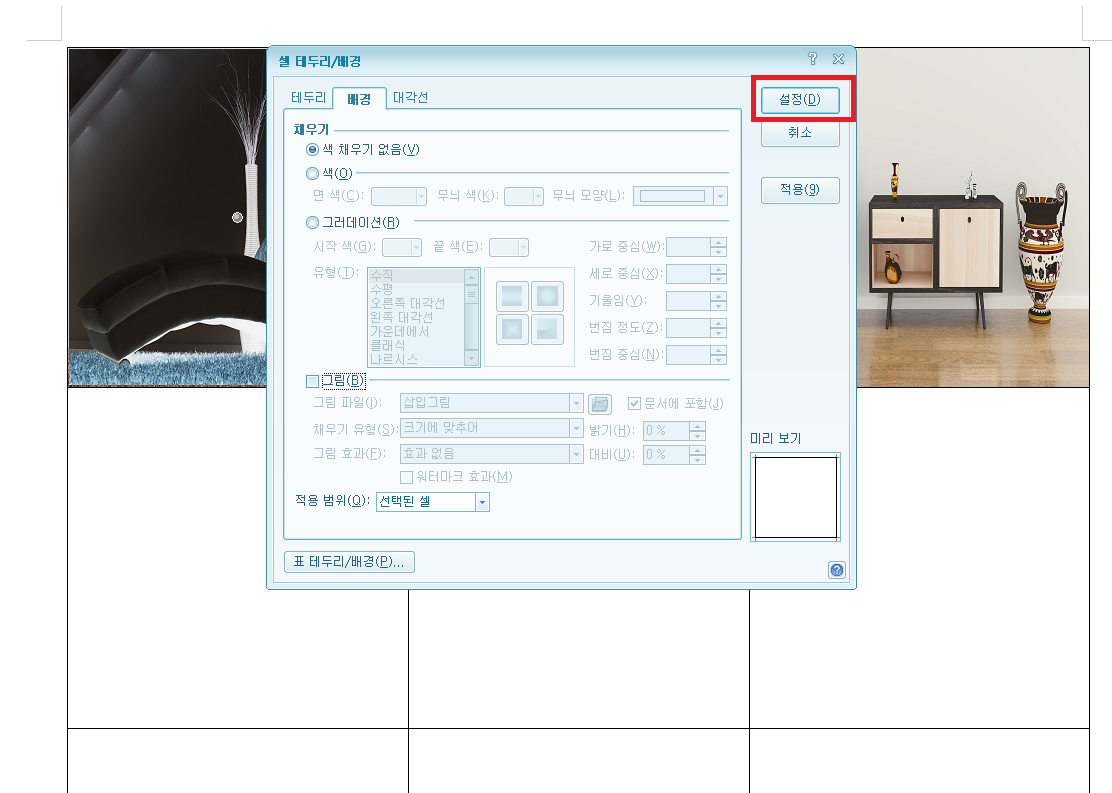
그 후, 다시 우측 상단에 있는 배경 탭을 눌러준 뒤, 제일 아래에 있는 그림 메뉴에 있던 체크 표시를 눌러 체크를 해제한 다음, 설정을 눌러 줍니다.
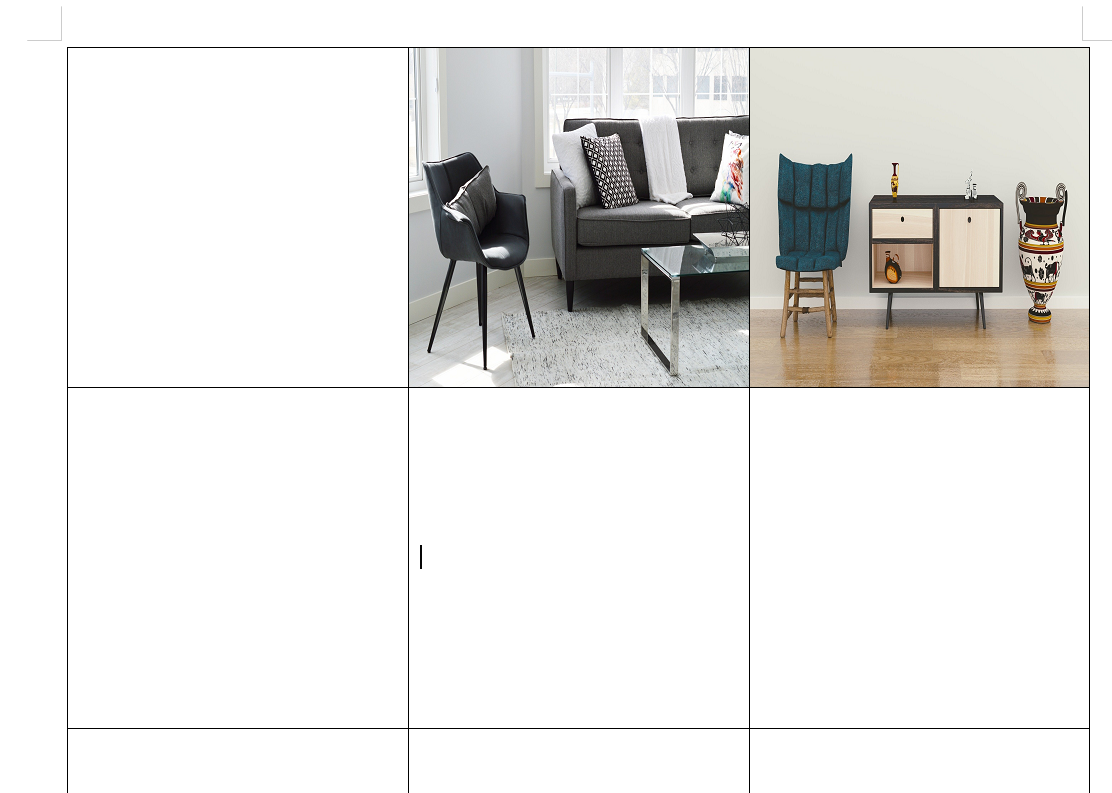
위와 같이 설정을 해주게 되면, 표에 있는 그림이 사라지게 됩니다.
마치며
한글 2010은 단순히 글을 쓰는 것 뿐 아니라, 표와 그래프등을 만들 수 있어 많은 사람이 이용하고 있습니다. 하지만 표에 있는 그림을 넣는 방법은 상당히 어려운데요, 만일 표에 그림을 넣기 힘들다면 위와 같은 방법을 이용해보는 것은 어떨까요? 이상으로 한글 2010 표에 사진과 그림 깔끔하게 넣는 방법에 대해 알아보았습니다.
그럼 다음 포스팅에서 봬요!!
'정보 > 문서 작업' 카테고리의 다른 글
| 한글 2010 형광펜 위치, 형광펜 단축키 지정, 형광펜 인쇄 설정 해제 방법 (0) | 2021.09.12 |
|---|---|
| 한글 2010과 엑셀 자동 저장 방법 (0) | 2021.08.28 |
| 한글 2010 표에 대각선 표시하는 방법, 대각선 표시 복사 방법 (0) | 2021.08.14 |
| 한글 2010 글꼴 복사, 문단 복사 방법 (0) | 2021.08.12 |
| 한글 2010 단축키 사용하여 표 작성과 편집하는 방법 (0) | 2021.07.29 |