윈도우 10 비밀번호 없이 자동 로그인 하는 방법
- 정보/PC/응용프로그램
- 2021. 7. 19.
안녕하세요 달춍이입니다.
노트북이나, PC 등의 전원을 켜고 윈도우에 접속을 하게 되면 대부분은 계정을 선택 후 비밀번호를 입력하게 됩니다. 물론 이렇게 비밀번호를 입력하는 것은 계정을 보호하는 데 효과적이지만, PC와 노트북이 집에서 혼자 사용하는 것이라면 매번 비밀번호를 입력하는 것은 여간 귀찮지 않을 수 없습니다. 그러므로, 윈도우 10에 접속할 시 자동으로 로그인되게 한다면 그만큼 시간을 벌 수 있는데요, 다음으로 윈도우 10 비밀번호 없이 자동 로그인하는 방법에 대해 알아보도록 하겠습니다.
계정 관리 접속
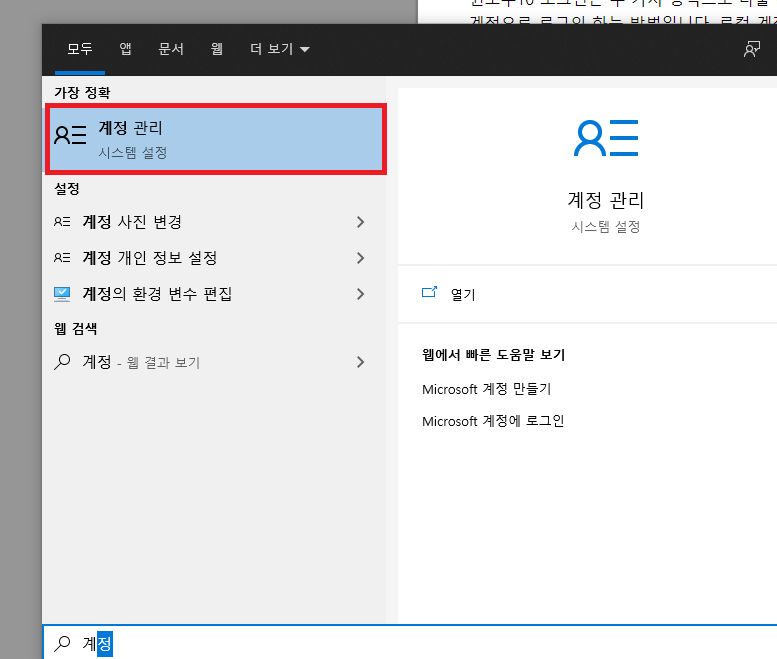
윈도우 10에서 비밀번호 없이 로그인하고 싶다면, 우선 윈도우 10 검색창에 계정 관리라고 검색한 뒤, 계정 관리에 들어가 줍니다.
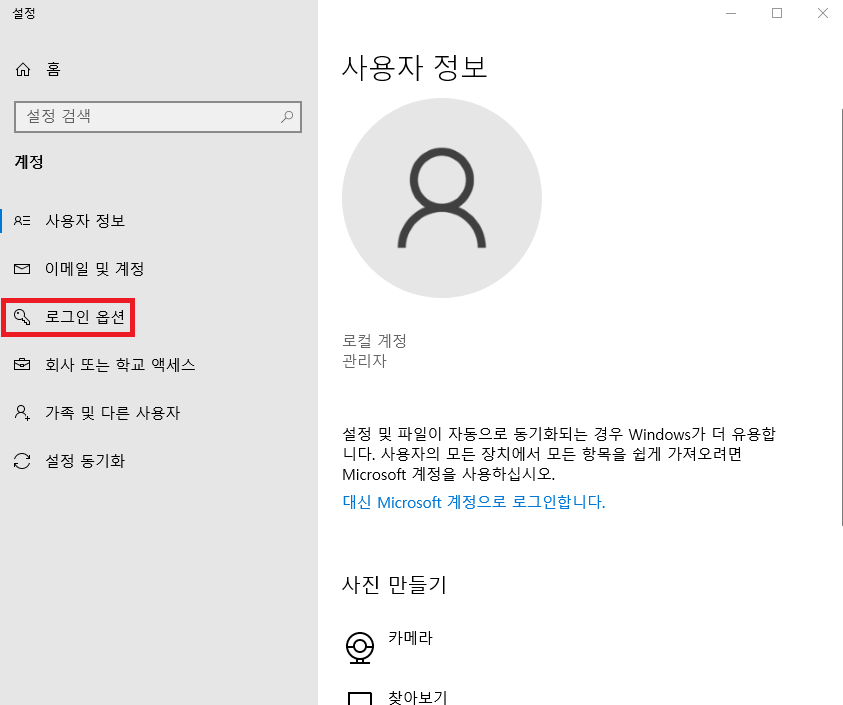
계정관리에 들어오면 위와 같은 화면이 나오게 됩니다. 여기서 좌측 메뉴에 보이시는 '로그인 옵션'을 눌러 들어가 줍니다.
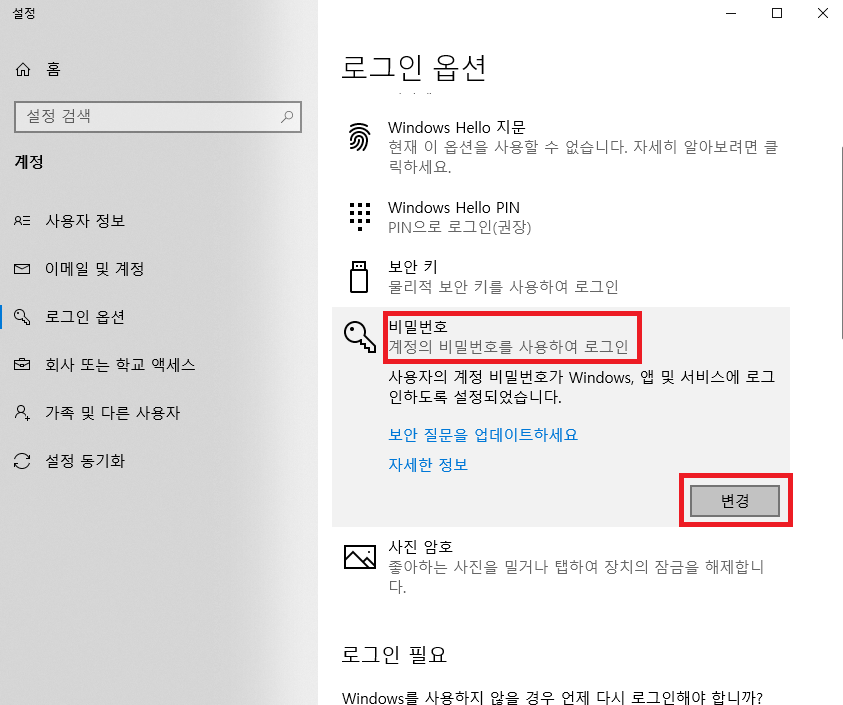
'로그인 옵션'을 눌러 들어가게 되면 위와 같이 여러 가지 방법으로 윈도우에 로그인하는 메뉴가 나오게 됩니다. 만일 가장 보편적인 방법인 '비밀번호 로그인이 설정되어 있다면, '비밀번호' 메뉴를 누른 뒤, 변경을 눌러줍니다.
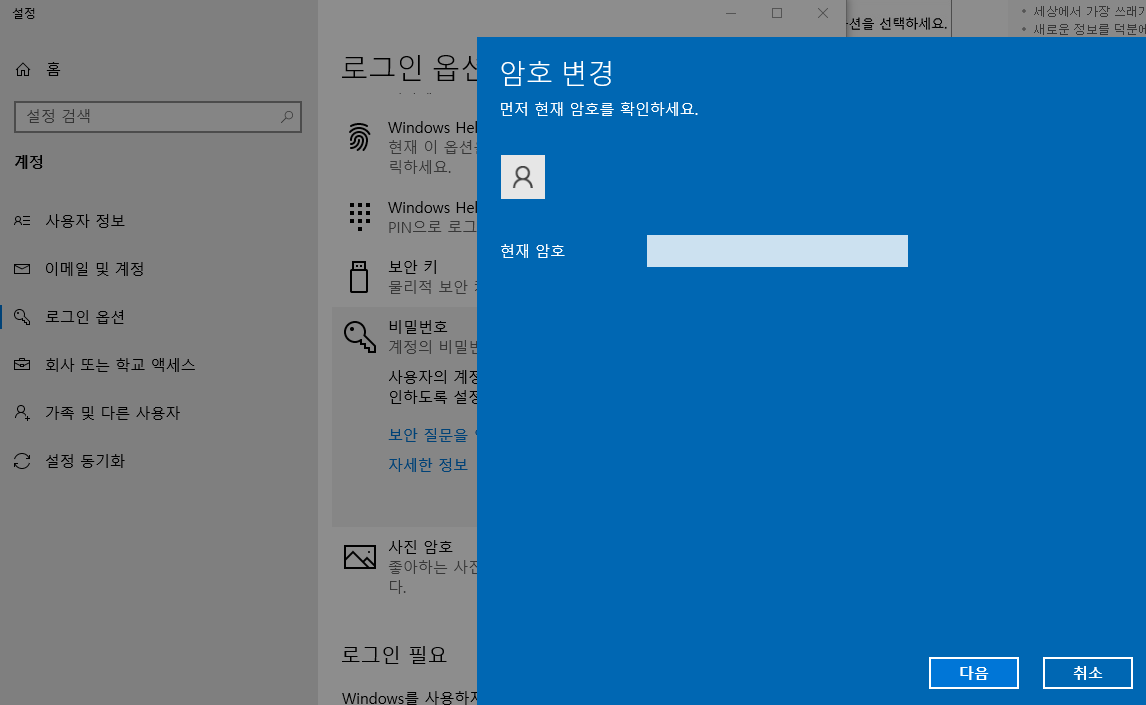
비밀번호 변경을 누르게 되면 위와 같이 현재의 윈도우 계정의 비밀번호 입력화면이 나오게 됩니다. 여기서 원래 비밀번호를 입력한 다음, 다음을 눌러줍니다.
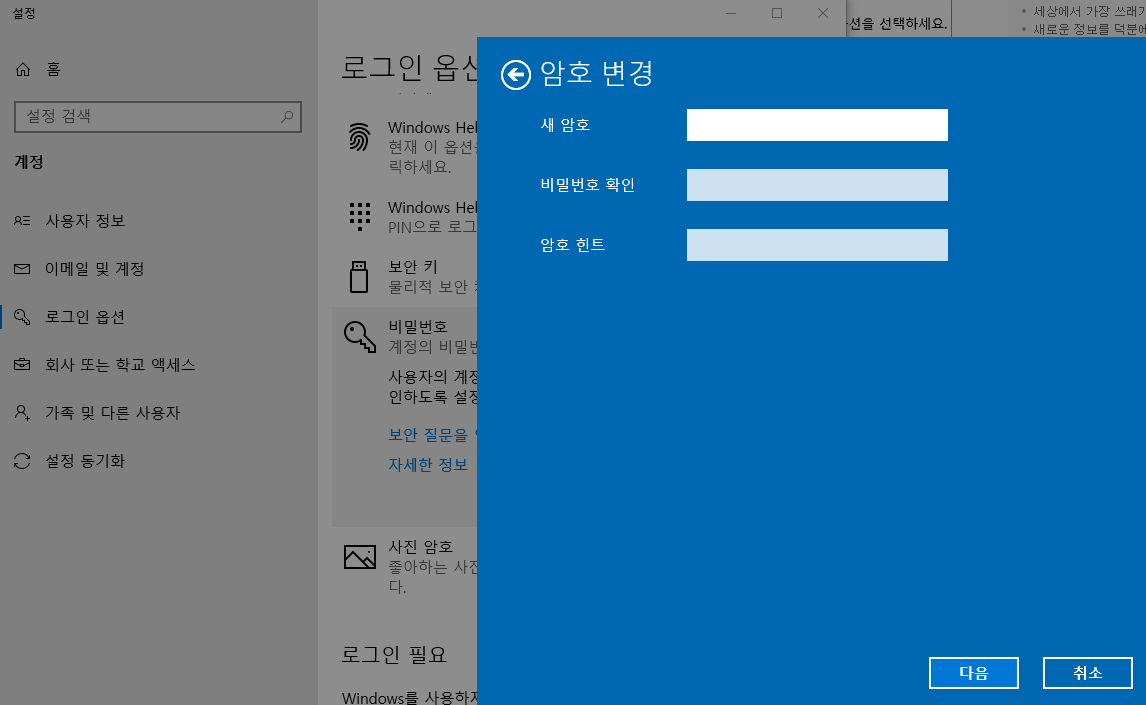
기존에 사용하던 비밀번호가 맞다면 위와 같이 새 암호로 변경할 수 있는 화면이 나오게 됩니다. 여기서 새 암호를 입력하게 되면 암호가 바뀌게 되나, 아무것도 입력하지 않게 되면 비밀번호를 입력하지 않는 것으로 간주하여 윈도우 로그인 시 비밀번호 입력 없이 로그인할 수 있습니다.
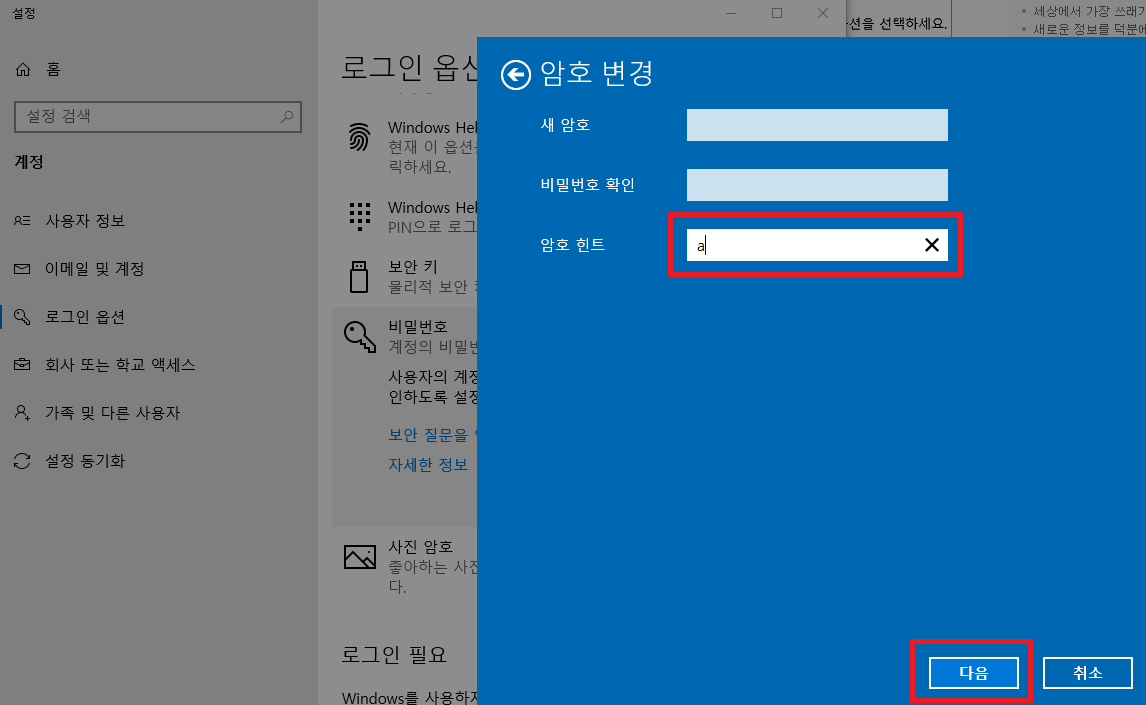
하지만 제일 아래에 있는 암호 힌트를 아무것도 입력하지 않으면 다음으로 넘어가지 않기 때문에, 암호 힌트에 아무런 글자나 입력한 뒤 다음을 눌러줍니다.
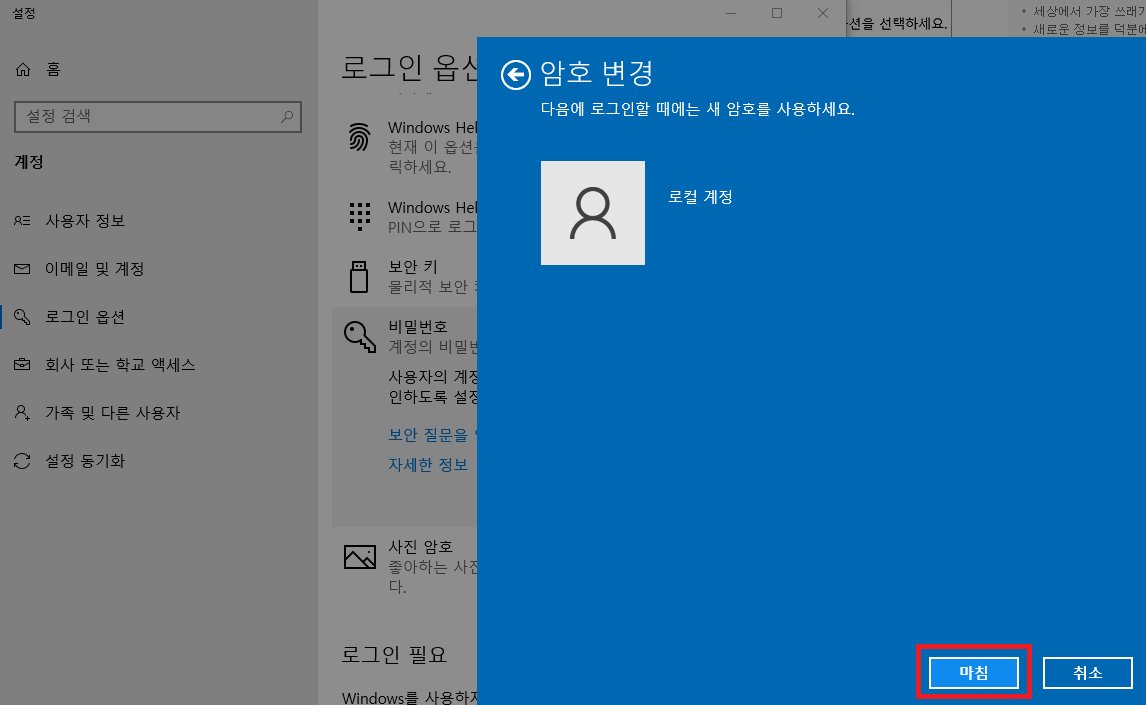
다음을 누르게 되면 위와 같이 암호 변경이 완료되었다는 화면이 나오게 됩니다. 여기서 하단에 있는 마침을 눌러 나와줍니다.
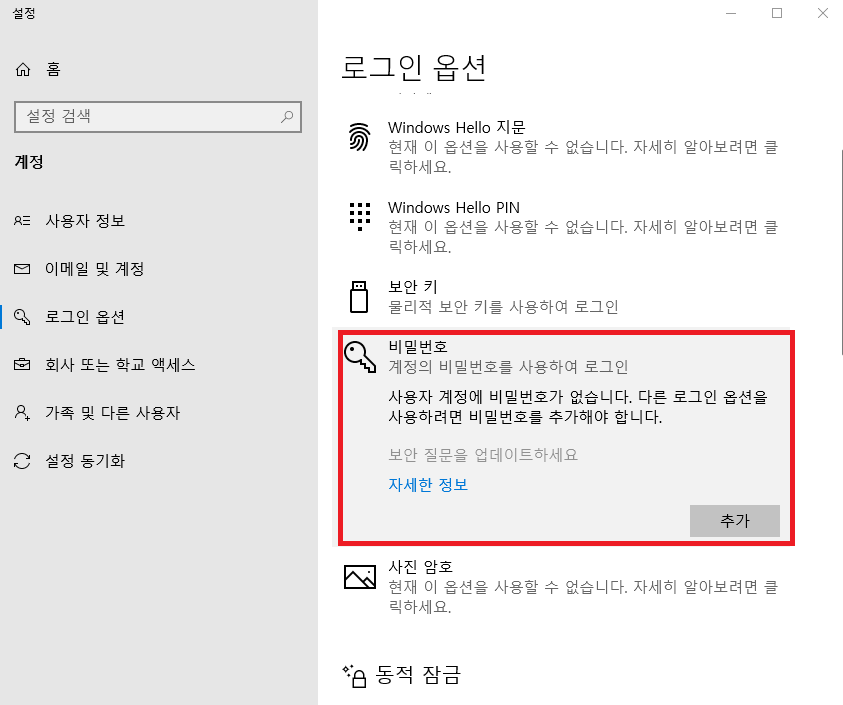
그 후, 다시 계정관리에서 로그인 옵션을 눌러 비밀번호를 선택하게 되면, 위와 같이 '사용자 계정에 비밀번호가 없습니다. 다른 로그인 옵션을 사용하려면 비밀번호를 추가해야 합니다.'라는 문구가 뜨면서 비밀번호가 사라진 것을 알 수 있습니다.
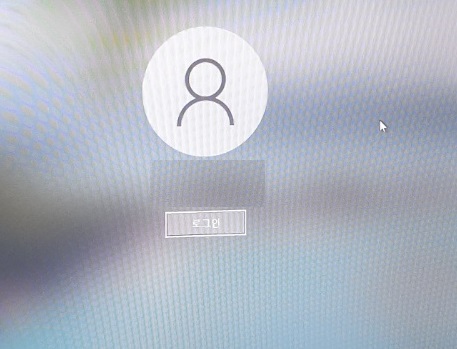
비밀번호를 설정하지 않고, 다시 윈도우에 로그인하게 되면 위와 같이 비밀번호 입력창이 없어지고, 로그인 메뉴만 남아 있는 것을 알 수 있습니다.
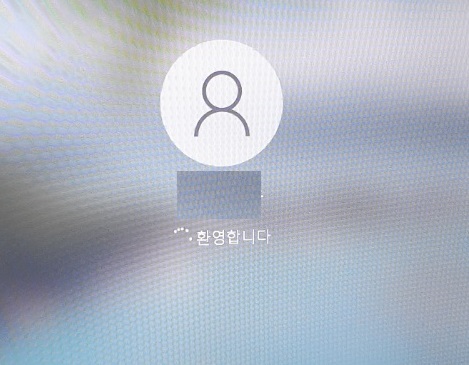
여기서 로그인을 누르게 되면 별도의 비밀번호 입력 절차 없이 바로 윈도우에 로그인되어 시간을 훨씬 절약할 수 있습니다.
마치며
최근 전 세계적으로 보안 관련 문제가 많이 발생하면서 해킹으로 인해 본인의 신상정보나 계정정보가 외부로 유출되지 않게 하려면 본인의 신상정보나, 계정정보의 보안을 강화하는 작업이 필수적입니다. 만일 본인이 사용하는 PC가 여러 사람이 공용으로 사용하는 공용 PC인 경우에는 되도록 자동 로그인 같은 기능을 사용하지 않아야 하며, 홈쇼핑에서 결제 시 카드 정보나 은행 정보를 입력하게 된다면 결제 후 그 정보를 확실하게 폐기하는 것이 좋습니다. 이상으로 윈도우 10 비밀번호 없이 자동 로그인하는 방법에 대해 알아보았습니다.
그럼 다음 포스팅에서 뵙겠습니다.
'정보 > PC/응용프로그램' 카테고리의 다른 글
| 마우스 포인터 설정 변경 방법 (0) | 2021.08.30 |
|---|---|
| 사진에 워터마크 넣는 방법 (0) | 2021.07.31 |
| 유토렌트 토렌트 파일 저장 위치 확인 방법은? (0) | 2021.07.18 |
| 유토렌트 자동 업로드 막는 2가지 방법 (0) | 2021.07.15 |
| 롤 친구 몰래 접속하는 방법(2021.11.06 업데이트) (23) | 2021.06.17 |