무료 사진캡쳐, 동영상 녹화, 움짤 생성프로그램 오캠(oCam)
- 정보/PC/응용프로그램
- 2021. 1. 7.
안녕하세요 달춍이입니다.
티스토리 블로그를 포스팅하기위해서는 여러가지 사진이 필요합니다.
때에 따라서 사진을 캡쳐해야할때도 있고, 동영상을 녹화해야할때도 있습니다.
이럴 때 제가 가장 유용하게 쓰는 프로그램이있습니다.
바로 오캠(oCam)이라는 프로그램입니다.
이 프로그램은 개인이 사용할 때는 무료이며 사용법이 간단하고 결과물도 만족스럽게 나오는 장점이 있습니다.
오늘은 오캠 설치 및 사용에 대해 알아보겠습니다.
오캠 설치
오캠 설치링크입니다.
OH!SOFT - 오캠 다운로드
Copyright © 2020 Ohsoft.net. All Rights Reserved.
ohsoft.net
위 사이트는 공식사이트이며, 다른 곳에서 오캠을 받으실 경우 바이러스가 있을 수 있으므로 꼭 공식사이트를 통해 다운로드 받으시길 바랍니다.
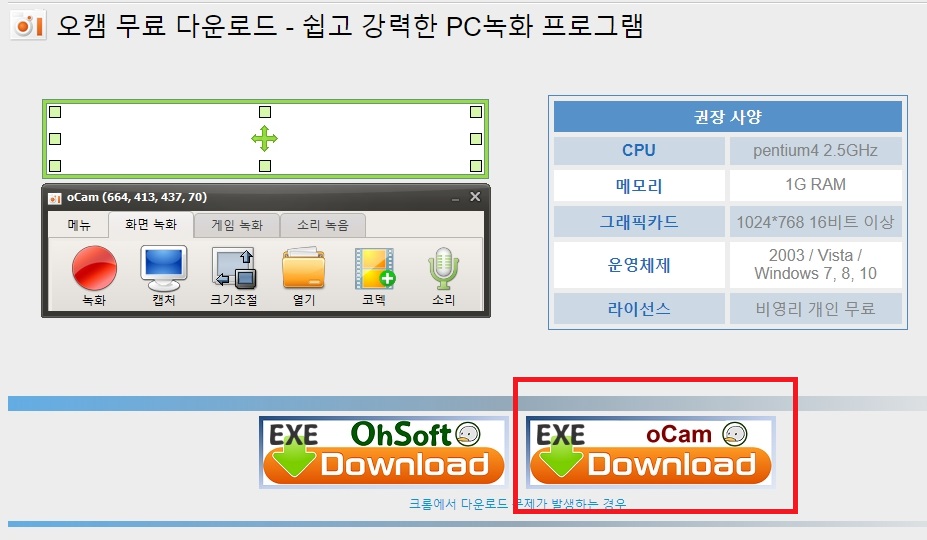
홈페이지 다운로드 사이트로 들어가셔서, 우측 하단에 있는 oCam Download를 눌러서 다운로드 해줍니다.
오캠 사용방법(사진 캡쳐)
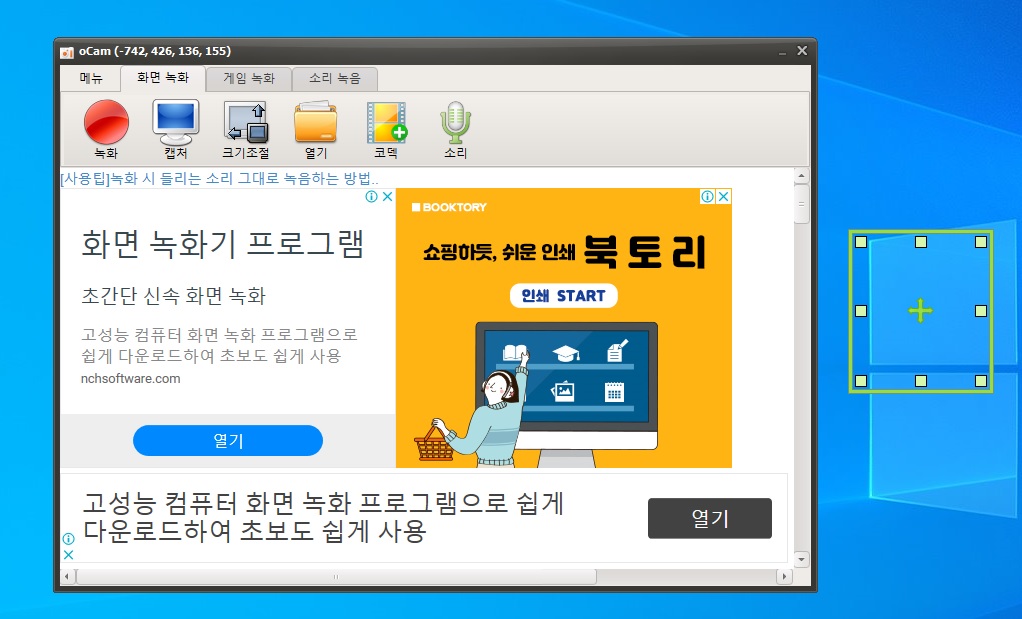
오캠을 실행하시면, 이런 화면이 나옵니다.
오른쪽에 보이시는 네모상자는, 캡쳐할 영역을 선택하는 도구입니다.
가로, 세로, 대각선으로 늘리거나 줄일 수 있으며 캡쳐하려는 대상에 맞추어 조절하시면 됩니다.
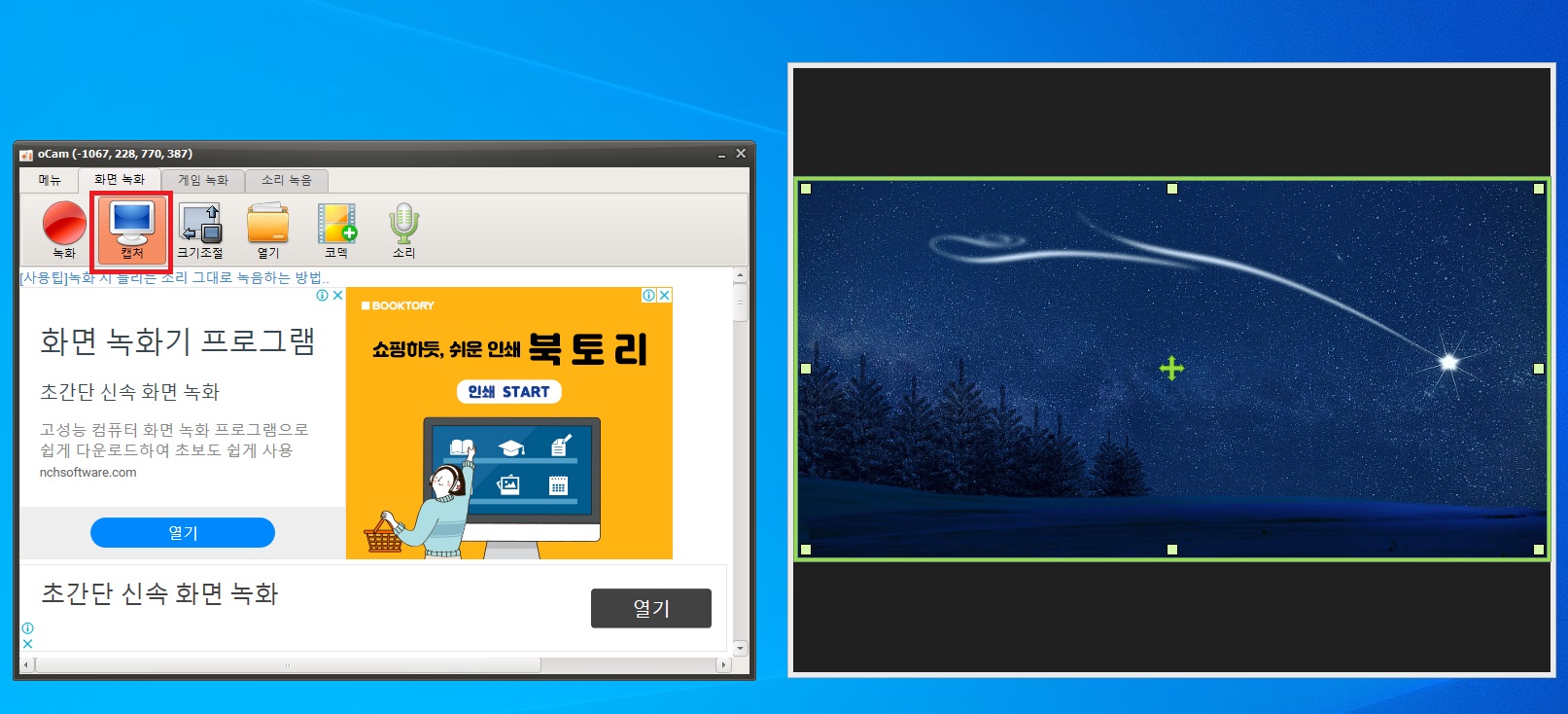
오른쪽 사진을 저장하고싶으시다면, 사진의 영역을 네모상자로 설정한 뒤 오캠 화면에서 캡쳐를 클릭하시거나, F3을 눌러주시면 캡쳐가 완료됩니다.
오캠 사용방법(동영상 녹화)
동영상 녹화도 사진캡쳐와 방식은 비슷합니다.

녹화하고자 하는 동영상의 영역을 지정해 준 뒤, 오캠화면에서 녹화버튼을 눌러주시거나 F2를 눌러주시면 됩니다.

녹화를 하게 되면, 이렇게 오캠 화면에 녹화시간이 나오게 됩니다.
녹화를 중지하고싶으시다면, 오캠 화면상에 중지버튼을 누르시거나, F2를 다시 눌러주시면 됩니다.
동영상을 녹화할 때 PC의 마이크소리가 들어갈 수 있는데 이는 동영상 녹화가 매끄럽게되지 못하는 원인이 될 수 있습니다.
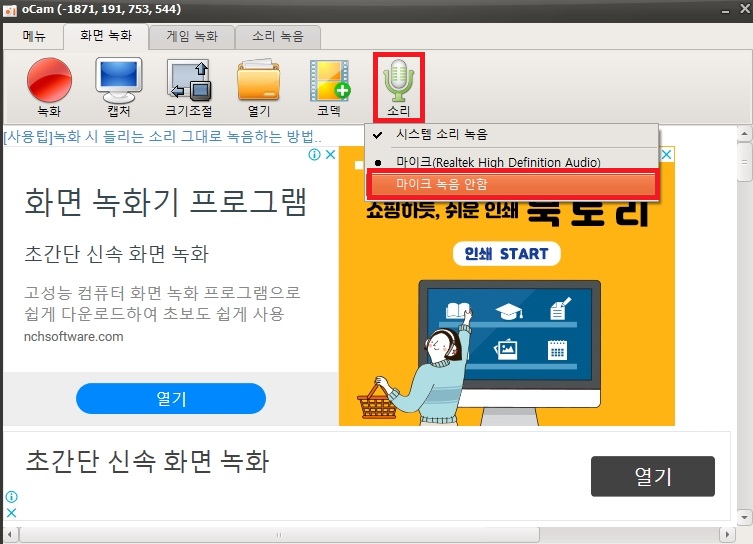
위와같이 오캠 화면에서 6번째에있는 소리를 눌러, 마이크 녹음 안함을 선택해주면 PC의 잡음이 동영상에 포함되지 않고 깔끔한 동영상 녹화가 될 수 있습니다.
오캠 사용방법(움짤)
오캠의 장점 중 하나가 움짤을 만들 수 있다는 겁니다.
그 동안 움짤을 만들려면 많은 노력이 들어갔다면 오캠으로 움짤을 만드는 것은 식은죽 먹기입니다.
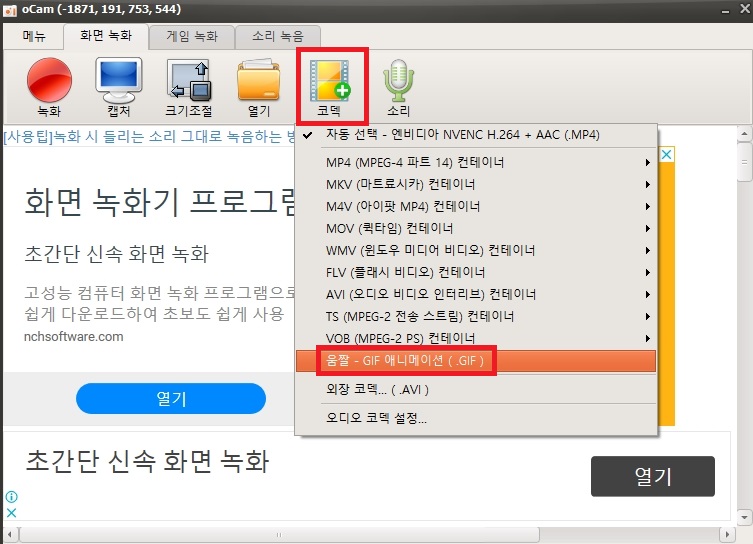
움짤을 만들기 위해, 5번째의 코덱을 눌러 준 후 움짤 - GIF 애니메이션을 눌러줍니다.
그리고 난 후, 이 전의 사진과 동영상 촬영과 마찬가지로 움짤을 만들고 싶은 영상에 네모박스로 영역을 지정 한 다음 녹화를 눌러주기만 하면 됩니다.
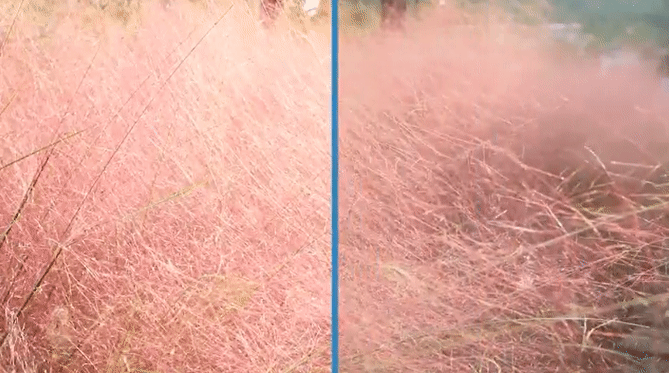
이렇게 움짤이 만들어 진 것을 알 수 있습니다.
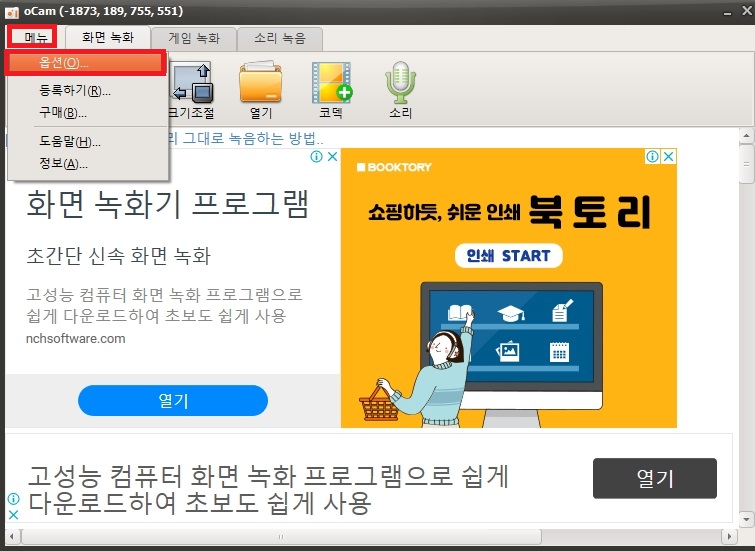
움짤이 조금 더 부드럽게 만들어지기를 원하신다면, 메뉴를 눌러 옵션에 들어와줍니다.
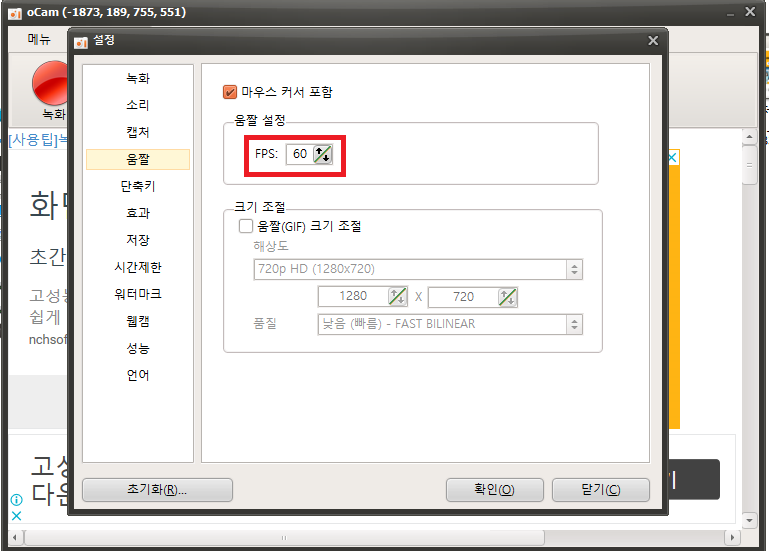
그런다음, 좌측에 있는 움짤을 눌러줍니다.
움짤에 들어오시면 오른쪽에 움짤 설정이 있습니다.
FPS를 위로 높이면 높일 수록 용량은 늘어나지만 움짤은 더욱 부드럽게 만들어집니다.
오캠 파일 저장경로
오캠 파일은 내 PC₩문서\oCam 폴더에 있습니다.

살펴보시면 지금까지 찍었던 영상, 사진, 움짤들이 다 저장되어있는 것을 알 수 있습니다.
이상으로 무료 사진캡쳐, 동영상 녹화, 움짤 생성프로그램 오캠(oCam)에 대해 알아보았습니다.
그럼 다음포스팅에서 봬요!!
'정보 > PC/응용프로그램' 카테고리의 다른 글
| 토렌트 다운로드 속도 빠르게 하는방법(설정변경, 트래커) (2) | 2021.01.09 |
|---|---|
| MSI 노트북 웹캠 실행하는 방법 (13) | 2021.01.07 |
| 카카오톡 PC버전 2개 동시에 사용하는 방법/멀티 카카오톡, 듀얼 카카오톡 샌드박시(Sandboxie) (5) | 2021.01.06 |
| 파일 삭제 복구 프로그램 Wise Data Recovery (0) | 2020.12.26 |
| 동영상과 오디오파일 합치는 방법 (0) | 2020.12.16 |