노트북 이어폰 인식 안될 때 해결 방법 3가지
- 정보/PC/응용프로그램
- 2021. 9. 26.
안녕하세요 달춍이입니다.
전 세계적인 코로나19의 확산으로 인해 많은 사람이 실업자가 되고 있으며, 기업들 대부분이 재택근무를 시행하고 있습니다. 재택근무의 도입으로 인해 기업이나 회사에서 따로 컴퓨터를 지원해주지 않는다면, 본인의 PC나, 노트북을 통해 업무를 수행해야 합니다. 업무는 집이 아닌 곳에서 수행할 수 있으므로, 많은 사람이 노트북을 통해 작업을 하게 되는데요, 집이 아닌 곳에서 업무를 수행하게 되면 다른 사람에게 소리가 들리지 않도록 이어폰을 장착하는 것이 좋습니다. 하지만, 특정 원인에 의해 이어폰에 노트북이 인식되지 않는 경우가 발생하게 되는데요, 다음으로 노트북 이어폰 인식 안 될 때 해결 방법에 대해 알아보도록 하겠습니다.
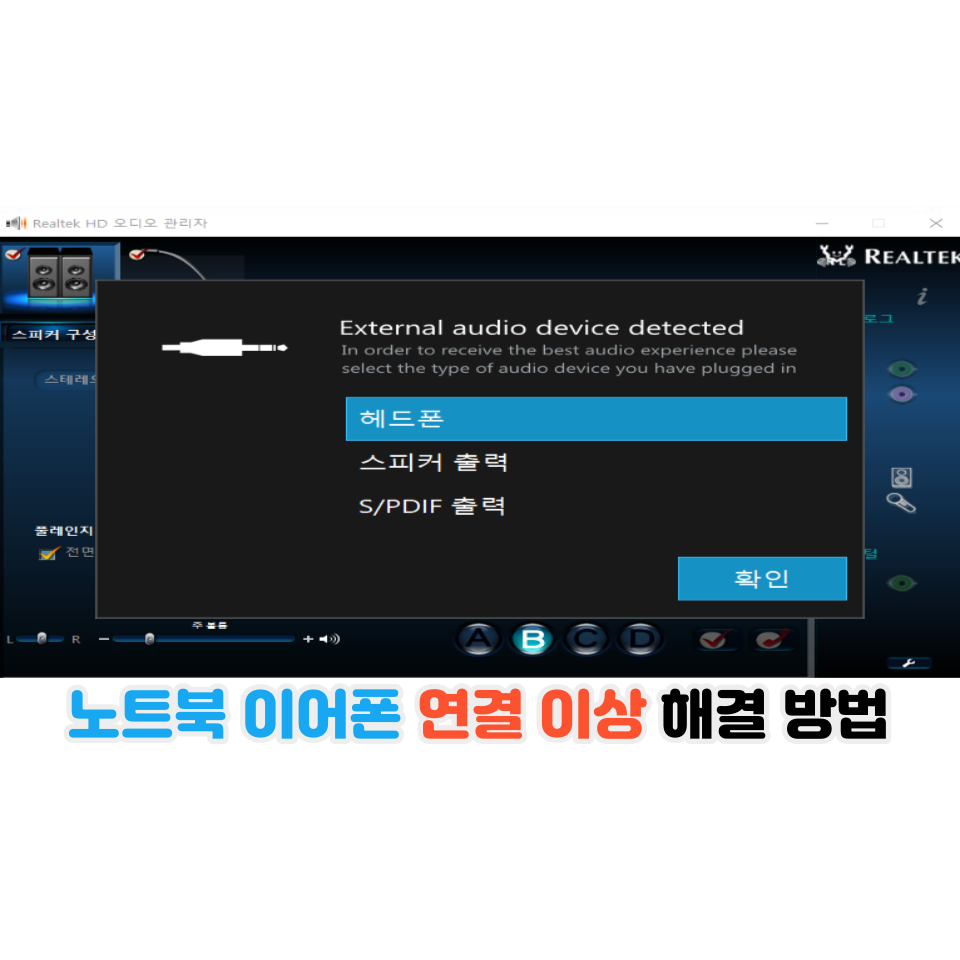
사운드 드라이버 업데이트(장치 관리자)
만일, 노트북 이어폰이 인식이 안될 때는 사운드 드라이버가 최신버전이 아닐 가능성이 큽니다. 사운드 드라이버는 주기적으로 업데이트해 주는 것이 좋습니다.
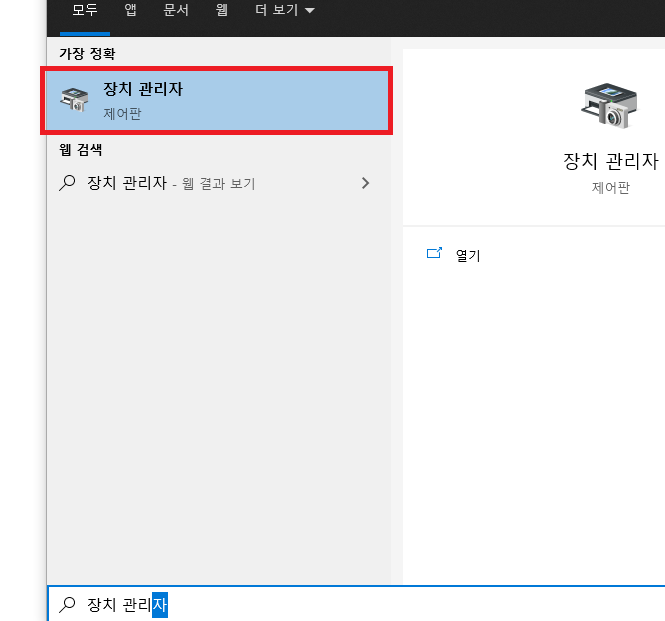
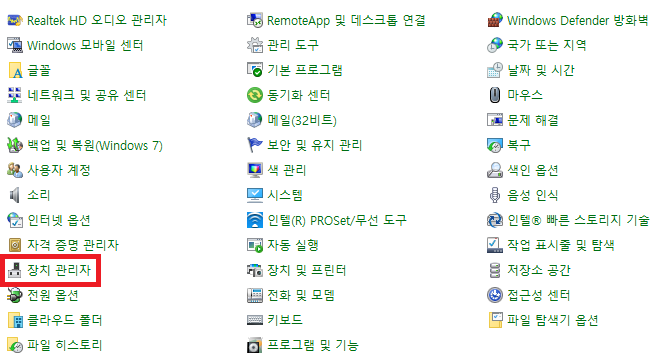
▶사운드 드라이버를 업데이트하기 위해서는, 장치 관리자라는 곳에 들어오셔야 하는데요, 장치 관리자는 윈도우 검색창에 장치 관리자라고 검색하시거나 제어판에서 장치 관리자를 찾아 들어오시면 됩니다.
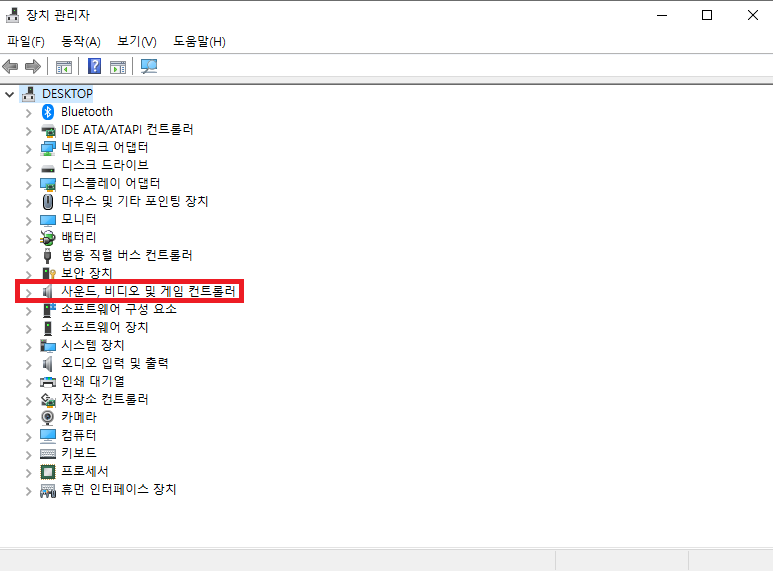
▶장치 관리자에 들어오게 되면 위와 같이 다양한 장치들이 나오게 되는데요, 여기서 사운드 장치를 찾아 클릭해주시면 됩니다.
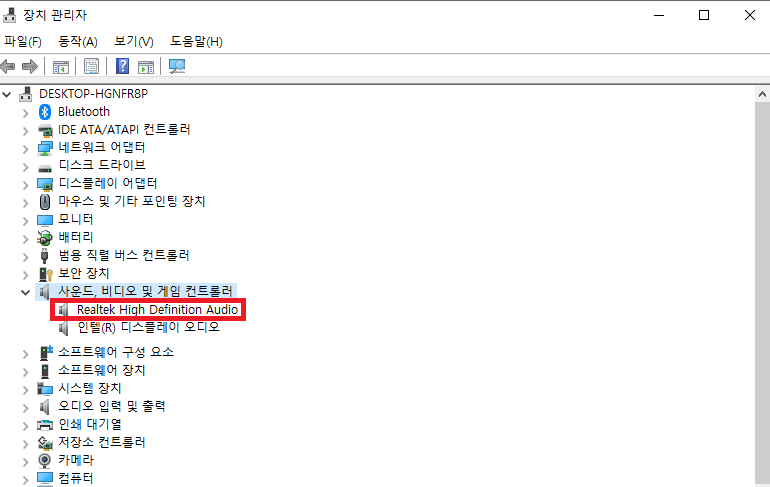
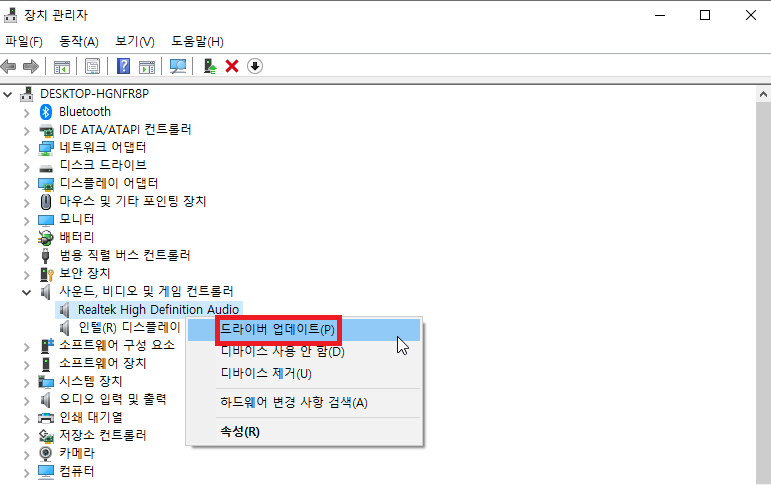
▶사운드 장치를 찾아 더블클릭하게 되면, 위와 같이 사운드와 관련된 여러 가지 장치들이 나오게 됩니다. 여기서 본인 노트북의 사운드 장치를 찾아 오른쪽 클릭한 뒤, 드라이버 업데이트를 눌러줍니다.
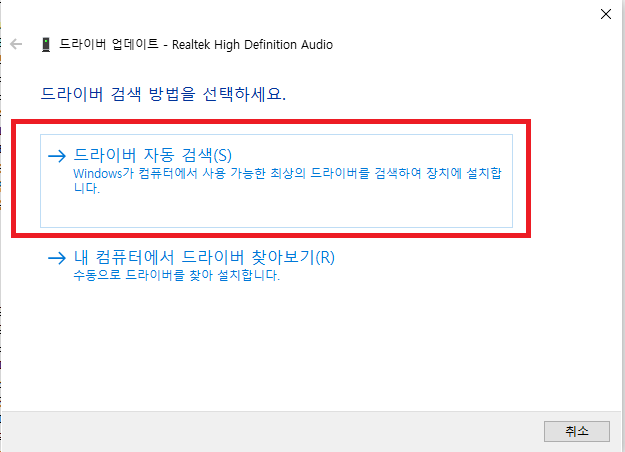
▶드라이버 업데이트를 누르게 되면, 드라이버 검색 방법을 선택하게 되는데요, 만일 드라이버 수동 파일을 설치했다면 내 컴퓨터에서 드라이버 찾아보기를 클릭하시면 되고, 드라이버 수동 파일을 설치하지 않으셨다면, 드라이버 자동 검색을 눌러주시면 됩니다.

▶최적의 사운드 드라이버가 설치되어있을 경우 위와 같은 화면이 나오게 되지만, 사운드 드라이버 업데이트가 필요한 경우 업데이트를 해주시면 됩니다.
사운드 드라이버 업데이트(3DP Chip)
위처럼 윈도우 자체에서 사운드 드라이버 업데이트를 지원하긴 하지만, 특정 프로그램을 통해서 더 나은 드라이버를 찾을 수 있습니다. 바로 3DP Chip이라는 응용프로그램입니다.

▶3DP Chip이라는 응용프로그램은 포털사이트 등에서 3DP Chip이라고 검색하시거나, https://www.3dpchip.com/3dp/chip_down_kor.php를 통해 직접 들어오시면 됩니다.
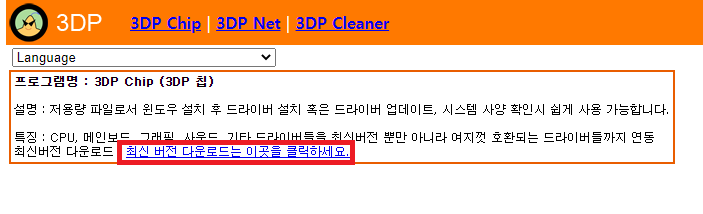
▶위 사이트로 들어오게 되면 위와 같은 화면이 나오게 되는데요, 여기서 최선 버전 다운로드 링크를 눌러주시면 됩니다.
3DP Chip의 최신버전을 설치하여 실행해주시면 위와 같은 화면이 나오게 되는데요, 여기서 멀티미디어 사운드 옆 + 버튼을 눌러줍니다.
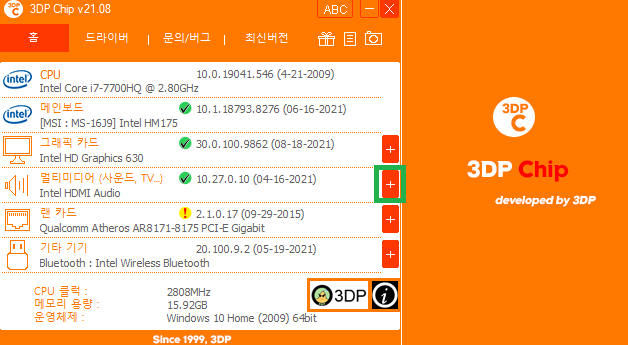
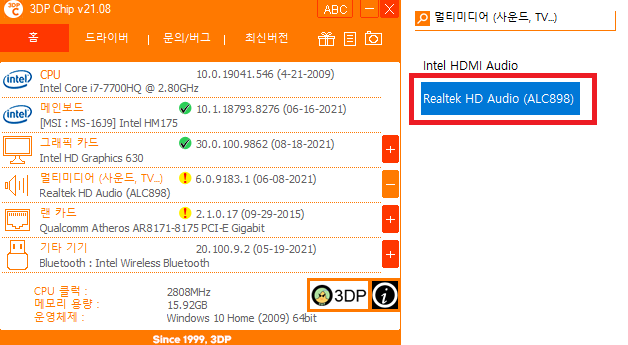
▶멀티미디어 사운드 옆 + 버튼을 누르게 되면 위와 같이 사운드 기기의 명칭이 나오게 되는데요, 여기서 본인의 노트북이 주로 사용하는 사운드 드라이버를 찾아 눌러줍니다.
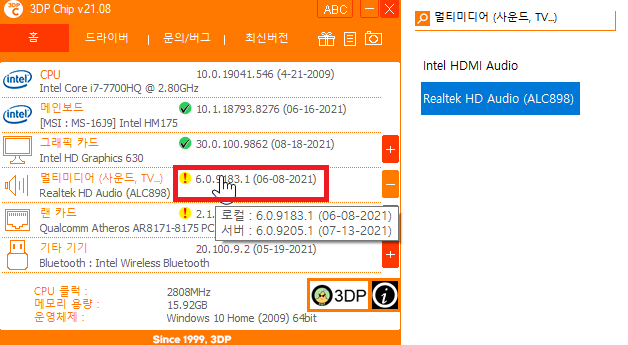
▶최신버전으로 사운드 드라이버가 업데이트되지 않았다면, 위와 같이 느낌표 표시가 뜨게 되는데요, 이 느낌표 표시를 눌러줍니다.
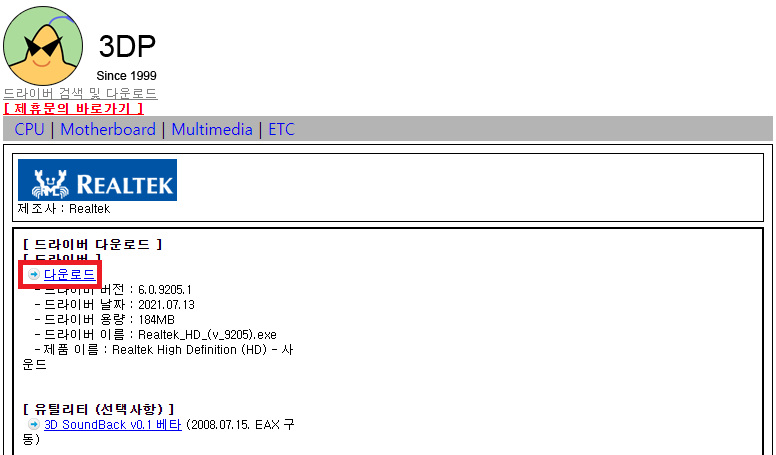
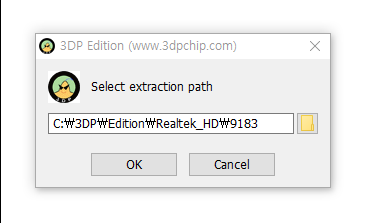
▶느낌표 표시를 누르게 되면, 그 즉시 사운드 드라이버의 최신 업데이트 버전 다운로드 링크로 이동하게 되며, 여기서 마찬가지로 다운로드 링크를 눌러 사운드 드라이버 업데이트를 설치해주시면 됩니다.
시작 프로그램에 오디오 관리자 사용 설정
만일 위 방법으로도 노트북에 이어폰 인식이 되지 않는다면, 사운드 드라이브의 오디오 관리자 기능 자체를 사용하지 않을 가능성이 있습니다. 오디오 관리자 기능은 노트북 사용 시 항시 켜져 있지만, 배터리 절전의 이유로 인해 자동으로 꺼지는 경우가 많고, 자동으로 꺼진 뒤 다시 복구하지 않는다면 노트북이 이어폰 인식이 되지 않을 수 있습니다.

▶시작 프로그램은 윈도우 검색창에 작업 관리자라고 검색하시거나, Ctrl+Alt+Delete를 이용하여 작업 관리자에 들어와 주시면 됩니다.
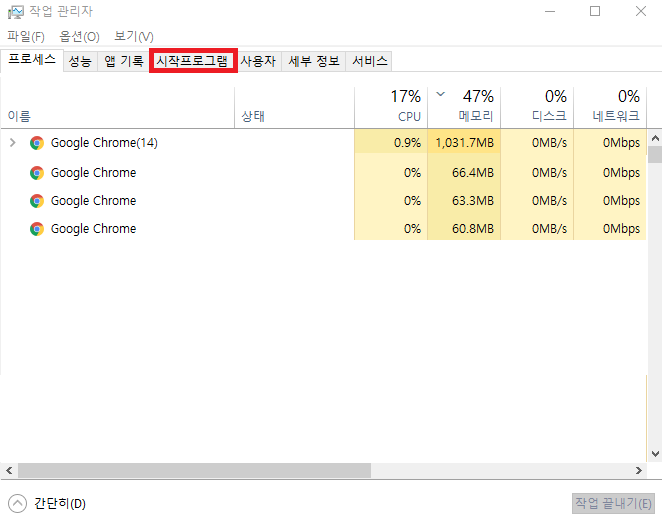
▶작업 관리자에 들어오게 되면 위와 같은 화면이 나오게 되는데요, 여기서 시작 프로그램 탭에 들어가 주시면 됩니다.
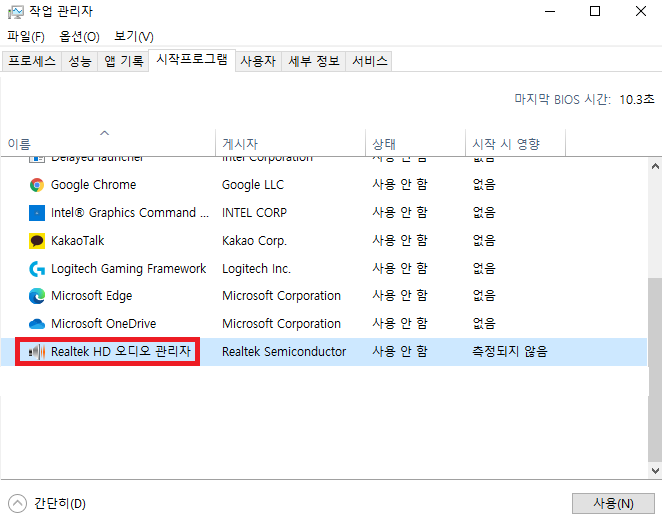
▶시작 프로그램 탭에 들어오게 되면 위와 같은 화면이 나오게 되는데요, 여기서 본인의 노트북 오디오 관리자를 찾아 주시면 됩니다.
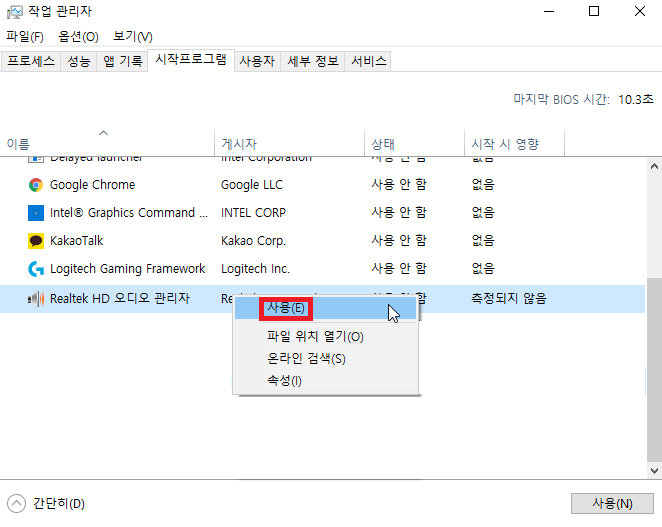
▶본인의 노트북 오디오 관리자의 상태가 사용 안 함이라고 돼 있는 경우, 마우스 오른쪽 클릭을 이용하여 사용으로 변경해주시면 됩니다.
노트북 이어폰 재 연결
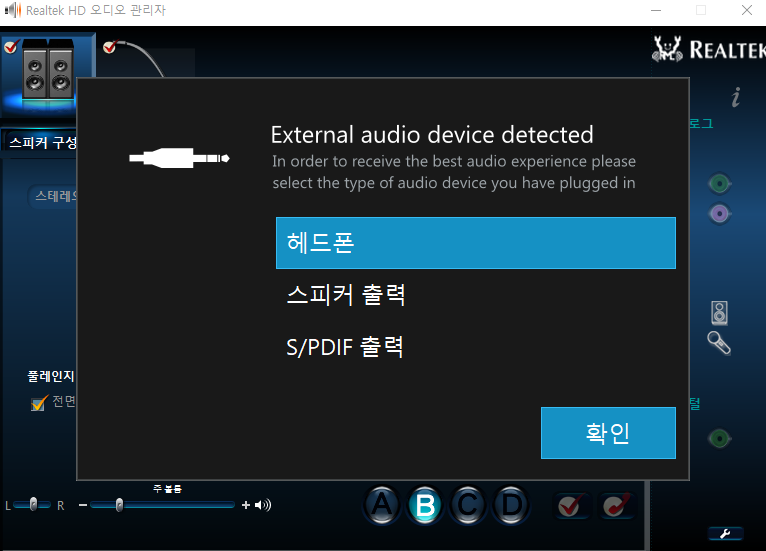
▶위 방법을 모두 수행하신 후, 노트북에 이어폰을 재 연결을 한번 해보시길 바랍니다. 재연결 시 위와 같은 화면이 나오게 되면 다시금 오디오 관리자 기능이 실행되어 정상적인 이어폰 사용이 가능합니다.
마치며
노트북을 통해 재택근무를 하거나, 컴퓨터 게임 등을 할 때 주변에 소리가 들리지 않게 하려면 이어폰을 연결해야 합니다. 하지만 노트북이 이어폰 인식이 잘 안 되는 경우 불편함을 느낄 수 있는데요, 그럴 땐 위와 같은 방법을 이용해보시는 것은 어떨까요? 이상으로 노트북 이어폰 인식 안 될 때 해결 방법 3가지에 대해 알아보았습니다.
그럼 다음 포스팅에서 뵙겠습니다.
'정보 > PC/응용프로그램' 카테고리의 다른 글
| 아프리카 고화질 스트리머 무한 설치 해결 방법 2번째(afreecapackage.exe 복사해도 안될 때) (0) | 2022.08.23 |
|---|---|
| 스타크래프트 방 만들어도 사람이 안들어올때 해결 방법 (2) | 2022.05.26 |
| 중복 사진 확인하여 정리하는 프로그램 추천 (0) | 2021.09.17 |
| 팟플레이어 동영상 렉걸릴때 해결 방법 (2) | 2021.09.14 |
| 동영상에서 목소리만 따로 제거하는 방법 (0) | 2021.09.13 |